
「XMアプリってどうなの?何ができるの?」
「XMアプリってどうやって使うの?」
XMTrading(以下、「XM」といいます)でFXをする場合、パソコンだけでなくスマートフォンでもトレードできるようにXMアプリの利用を検討する人も少なくありません。
XMアプリはスマートフォン用のアプリではあるものの、一体どの程度の機能が備わっているか、使い勝手はどうなのかなど気になる点が多いのではないでしょうか。
そこでこの記事では、XMアプリで一体何ができるのかという特徴を紹介します。
- 口座開設ができる
- MT4/MT5の口座での取引ができる
- 入出金ができる
- レバレッジ変更など取引条件の変更・確認ができる
- インジケーターを利用したテクニカル分析ができる
- 「Trading Central」によるアナリスト分析ができる
この記事では実際のXMアプリの基本機能と使い方も紹介するため、利用イメージを掴むことができ、すぐにトレードが始められるようになるでしょう。
また、XMアプリとMT4/MT5(MetaTrader4/MetaTrader5)のスマホアプリとの違いも紹介します。XMアプリとMT4/MT5との大きな違いは、入出金や口座管理ができるかどうかですが、他にも差異があるため、違いを把握して、自分に合ったものを選ぶようにしましょう。
▼この記事でわかること
- XMアプリの特徴
- XMアプリの基本機能・使い方
- XMアプリとMT4/MT5アプリとどちらがいい?
- XMアプリの評判や使用例
- XMアプリの利用上の注意点
最後まで読むことで、XMアプリの評判や使用例、XMアプリの利用上の注意点もわかるため、XMアプリをよりスムーズに活用することができるでしょう。ぜひ最後まで目を通してみてください。
目次
1. 【XMアプリの特徴】トレードから入出金まで一括管理できる多機能アプリ

XMアプリをうまく活用するためには、XMアプリで一体何ができるのか確認しておくことが大切といえるでしょう。
冒頭でも触れた通り、XMアプリは、FXのトレードから入出金まで一括管理ができる多機能アプリです。主に次の6つのことができるという特徴があります。
- 口座開設ができる
- MT4/MT5の口座での取引ができる
- 入出金ができる
- レバレッジ変更など取引条件の変更・確認ができる
- インジケーターを利用したテクニカル分析ができる
- 「Trading Central」によるアナリスト分析ができる
それぞれの特徴について以下で見ていきましょう。
1-1. 口座開設ができる
XMアプリでは新規および追加の口座開設をすることができます。
XMにまだ口座を開設していない場合や追加の口座を作りたい場合に、XMアプリのログイン画面の「口座を登録する」メニューから口座登録手続きを行うことができます。
視覚的にわかりやすいインターフェースのため、メニューに従って入力していくことで簡単に手続きができます。
【XMアプリのログイン画面】
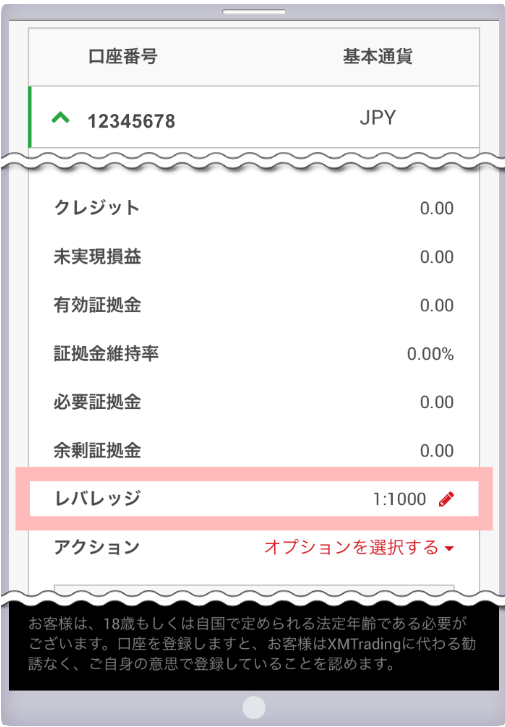
1-2. MT4/MT5口座での取引ができる
XMアプリから、XMで開設したMT4/MT5口座にアクセスして取引することができます。
取引は、XMが提供する全ての通貨ペアで取引が可能です。直感的に操作しやすい画面となっており、ワンタップで即時注文が可能です。
例えば下記のようなチャート表示から「売り」「買い」をタップすることで、「予約注文」あるいは「成行注文」のメニューが表示され、注文することができます。
【XMアプリのチャート表示画面から「注文」】
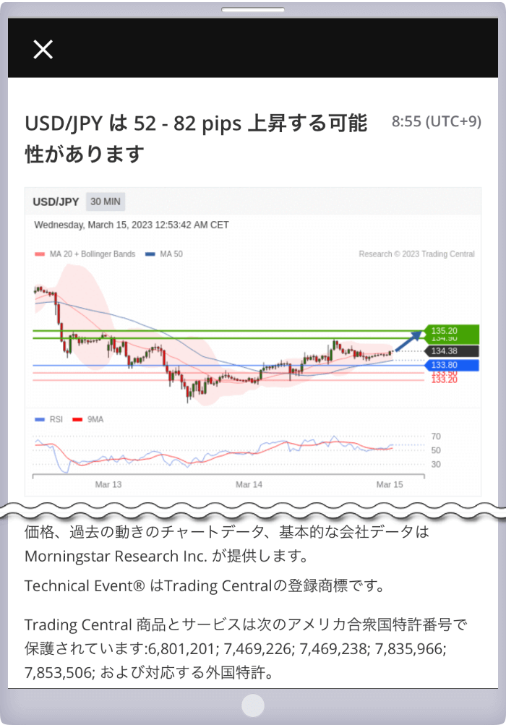
1-3. 入出金手続き
XMアプリから、XMで開設したMT4/MT5口座の入出金の管理することができます。XMアプリとよく比較されるMT4/MT5アプリとの大きな違いも、この入出金ができる点といえるでしょう。MT4/MT5アプリはトレード専用のアプリのため、入出金手続きはできません。
XMアプリの基本メニューの「詳細」をタップすると「マイ・アカウント」のメニュー下に「入金」「出金」のメニューが表示されます。必要に応じて「入金」「出金」をタップすると、直感的な操作で入出金手続きが簡単に行えます。
【XMアプリのマイ・アカウントから「入金」「出金」】
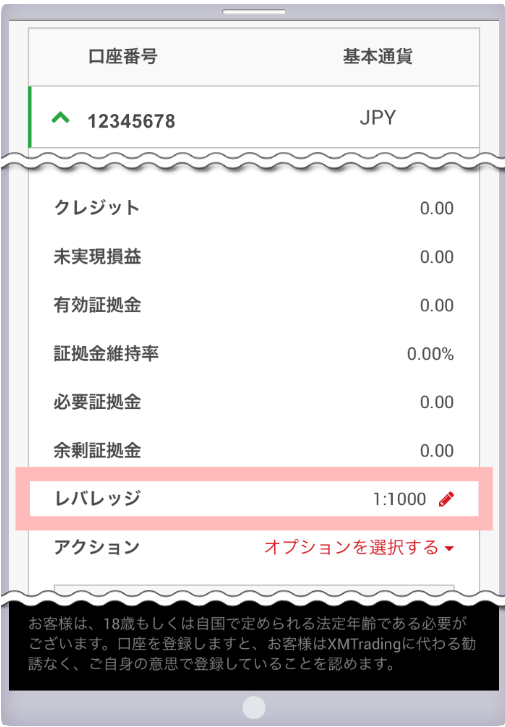
1-4. レバレッジ変更など取引条件の変更・確認ができる
XMアプリから、XMで開設したMT4/MT5口座のレバレッジを変更することができます。
XMアプリの基本メニューの「詳細」から「会員ページ」に入ると開設した口座番号が表示されるため、レバレッジを変更したい口座番号をタップします。その後、下記のように「レバレッジの編集」メニューが表示されるため、タップしてレバレッジの倍率を選択しなおすことができます。
【XMアプリから口座番号を指定してレバレッジを変更】
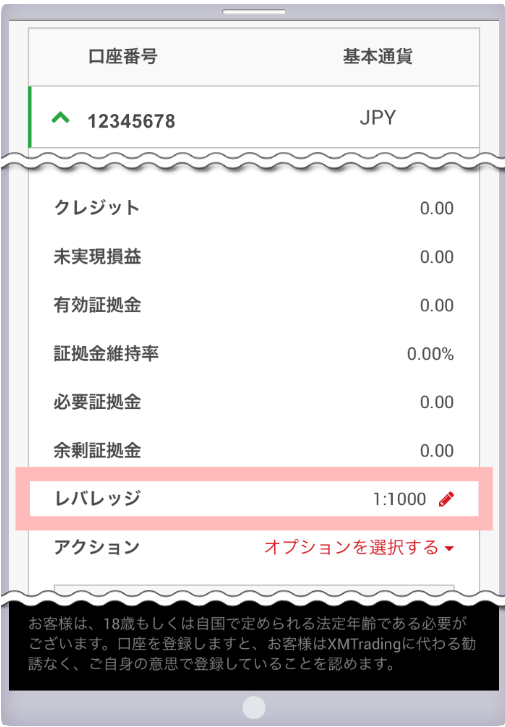
なお、上記の画面からわかるように、レバレッジ以外にも有効証拠金の確認や証拠金維持率の確認など取引条件の変更・確認ができます。
1-5. インジケーターを利用したテクニカル分析
XMアプリでは、インジケーターを利用したテクニカル分析を行うことが可能です。
XMアプリではパソコンのブラウザでの取引の際と同様に90種類を超える豊富なインジケーターをチャートに表示することができます。
下記のように、銘柄のチャート表示の画面から、「f」というメニューをタップすると、インジケーターが選べるようになっています。表示したいインジケーターを選択すると、表示することができます。
【XMアプリでチャートにインジケーターを表示】
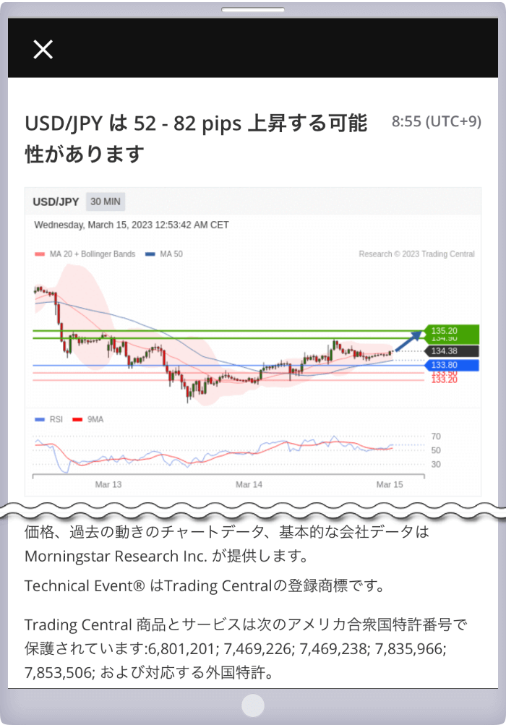
1-6. 「Trading Central」によるアナリスト分析
XMアプリでは、Trading Central社の提供するアナリスト分析を見て取引をすることができます。
各通貨ペアのチャートを表示するとチャート画面の下に「Trading Centralの分析データによる最新の取引アイデアを見る」というメニューが表示されます。メニューをタップすると下記のように通貨ペアごとに「Trading Central」の分析を確認することができます。
【XMアプリのTrading Centralの表示イメージ】
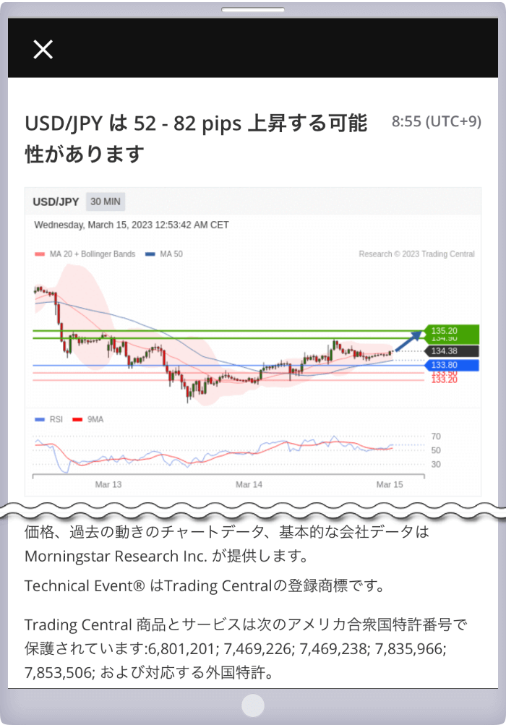
2. XMアプリの基本機能と使い方

XMアプリの特徴がつかめたところで、次にXMに備わっている主な機能や使い方について紹介します。
XMアプリの機能や使い方をあらかじめ把握しておくことで、XMアプリをスムーズに利用することができるでしょう。
下記の順で紹介していくため、気になるところをピックアップして見ていくこともおすすめです。
- XMアプリはAppStoreかGooglePlayからダウンロード
- MT4/XMアプリの4つの基本メニュー
- XMアプリで利用できるインジケーター・オブジェクト
- XMアプリで利用できるニュース・マーケット情報
それでは、詳しく見ていきましょう。
2-1. XMアプリはAppStoreかGooglePlayからダウンロード
XMアプリは、下記AppStoreかGooglePlayからダウンロードできます。
・iPhoneユーザー向け:AppStoreのXMダウンロードページ
・Androidユーザー向け:GooglePlayのXMダウンロードページ
iPhoneユーザーの方はAppStoreから、Androidユーザーの方はGooglePlayからアプリをダウンロードしましょう。
ダウンロード後、開設したMT4/MT5口座の「MT4/MT5ID、パスワード」でログインするとXMアプリを使うことができます。
2-2. XMアプリの4つの基本メニューの機能・使い方
XMアプリにログインすると、ホーム画面の下部に「気配値」「銘柄」「注文」「詳細」の4つの基本メニューが表示されます。
XMアプリでは基本的にこの4つのメニューからトレードや口座管理などの操作を行っていきます。
それぞれの機能、使い方は以下の通りです。
①基本メニュー1「気配値」
基本メニューの「気配値」では、登録した通貨ペアの気配値を一覧で見ることができます。表示された気配値をタップすることで、チャート画面を表示させ、注文や取引条件の確認を簡単に行えます。
使い方としては、ホーム画面下部の「気配値」をタップします。タップすると下記のように、気配値の一覧が表示されます。
【気配値表示画面】
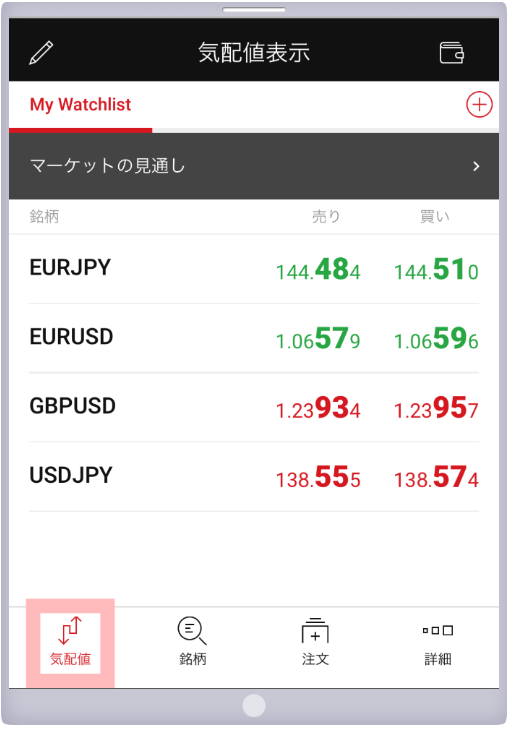
「気配値」の画面では、気配値の表示以外に下記のような操作を行うことができます。
【気配値のメニューでできること・使い方】
| 気配値一覧の表示 | 複数の通貨ペアの気配値を一覧にして表示することができます。一覧の表示には、上記のホーム画面下部にある「気配値」メニューをタップします。 |
|---|---|
| 気配値一覧の編集 | 気配値一覧に載せる通貨ペアの追加・削除ができます。上の図の「気配値表示」メニュ―の横にある鉛筆マークをタップすると通貨ペアの追加・編集できます。 |
| 気配値一覧のウォッチリストの追加 | 気配値一覧にオリジナルのウォッチリストを追加することができます。追加したい場合は「MyWatchlist」の文字表示の脇にある「+」マークをタップします。 |
| 気配値からチャート画面を表示 | 気配値一覧の通貨ペアの気配値をタップするとそれぞれの通貨ペアのチャートを表示することができます。表示したチャート画面からはさらに注文をしたり、通貨ペアの取引条件など詳細を確認したりできます。 |
| 口座詳細の確認 | 口座の詳細(残高、損益、有効証拠金、必要証拠金、証拠金維持率など)を確認することができます。口座詳細を確認したい場合は、上の図の「気配値表示」メニュ―の横にある財布のマークをタップします。 |
| アナリスト分析の確認 | 「Trading Central」によるアナリスト分析を確認することができます。アナリスト分析を表示したい場合は、上の図の上部にある「マーケットの見通し」というメニューをタップします。 |
以上の操作が、「気配値」画面上の該当メニューをタップするだけで簡単に行えます。
②基本メニュー2「銘柄」
基本メニューの「銘柄」では、銘柄一覧(カテゴリ)が表示されます。表示されたカテゴリから銘柄を選んで、チャートや取引条件などの詳細を確認することができます。
使い方としては、ホーム画面下部の「銘柄」をタップします。タップすると下記のように銘柄一覧(カテゴリ)が表示されます。カテゴリーをタップすると銘柄が表示されるため、見たい銘柄をタップします。
【銘柄表示画面】
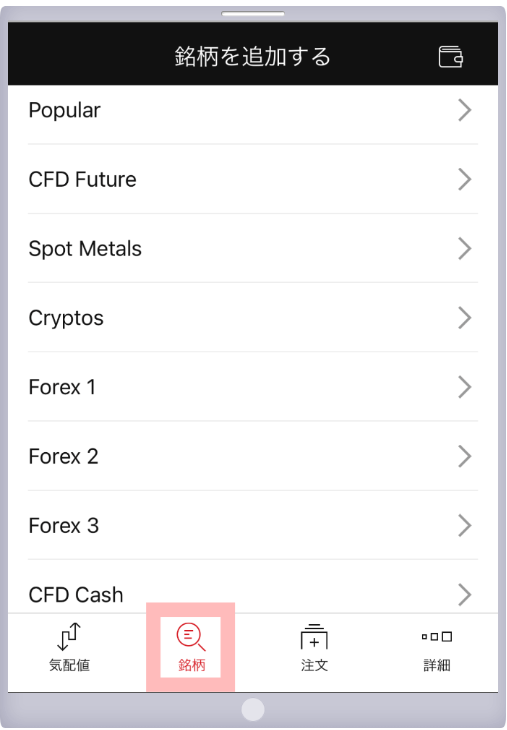
見たい銘柄をタップすると下記のような個別銘柄のチャート画面が表示されます。
【個別銘柄のチャート画面】
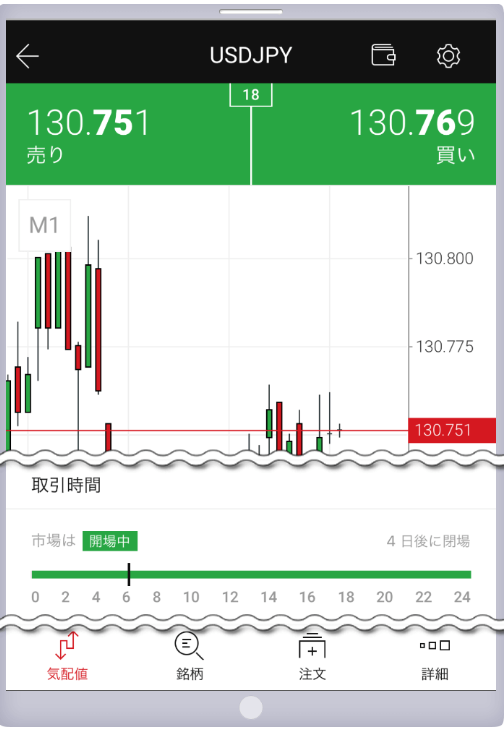
チャート表示から「売り」「買い」をタップすることで、「予約注文」あるいは「成行注文」のメニューが表示され、注文することができます。
また、画面を下方向にスクロールすると、「銘柄の詳細」というメニューがあり、それをタップすると銘柄の取引条件(取引時間、最大/最小ロット数、コントラクトサイズなど)を確認することができます。
③基本メニュー3「注文」
基本メニューの「注文」では、予約注文・保有中ポジションの注文変更、ポジション決済ができます。保有中ポジションの決済については、成行決済のほか、部分決済や一括決済が可能です。
使い方は、まずホーム画面下部の「注文」をタップします。タップすると下記のように未決済ポジションや予約注文の内容が確認できます。
【注文画面】
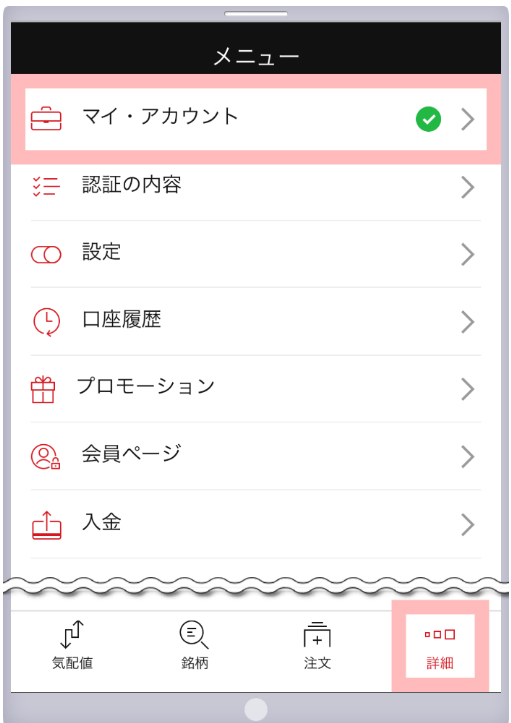
上記画面の未決済ポジション、予約注文のレートの脇にある「×」印をタップすると成行き注文ができます。また、未決済ポジションや予約注文をタップすると、下記のように注文内容の確認や注文の変更ができる画面が表示されます。
【注文内容確認・変更画面】
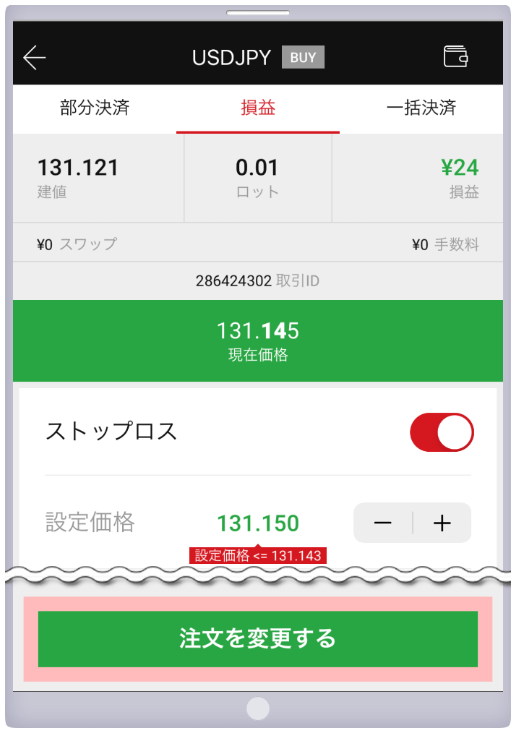
確認画面では、上記のように「損益」が確認できるほか、「部分決済」「一括決済」などのメニューをタップするとそれぞれの決済を行うことができます。
④基本メニュー4「詳細」
基本メニューの「詳細」では、取引口座の管理や有効化手続きができます。また、入出金やレバレッジ変更、追加口座の開設等の各種手続きを行えます。
また、日本語ライブチャットのメニューがあるため、何か不明点が生じた場合には、即問い合わせをすることが可能です。
使い方としては、ホーム画面下部の「詳細」をタップします。タップすると下記のようにマイ・アカウントメニューが表示されます。
【詳細画面】
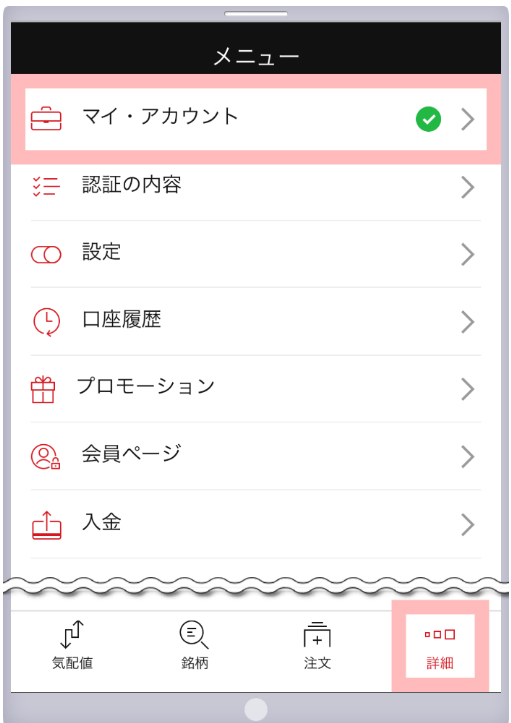
表示されるメニューとできることをまとめると下記の通りです。
【詳細画面のメニューでできること・使い方】
| 認証の内容 | 口座認証に必要な情報の入力や必要書類のアップロードができる |
|---|---|
| 設定 | XMアプリの表示に使う言語、パスワード、背景色、通知などの設定ができる |
| 口座履歴 | MT4/MT5口座の取引履歴が確認できる |
| プロモーション | XMで実施中のボーナスキャンペーンなどが確認できる |
| 会員ページ | XMの会員ページにアクセスできる |
| 入金 | XMの会員ページ経由で入金手続きができる |
| 出金 | XMの会員ページ経由で出金手続きができる |
| MyWallet | XMのキャンペーンで受け取ったボーナスを確認・管理できる |
| 友人紹介 | 友人紹介ページにアクセスできる |
| 詳細 | 最新のテクニカル分析やニューストピックス(英語のみ)が確認できる |
| 日本語ライブチャット | 日本人オペレーターにライブチャットで質問ができる |
詳細画面では、上記のような、トレードに付随する入出金の作業や設定変更、日本語ライブチャットといった細かい機能を利用できます。
2-3. XMアプリのインジケーター・オブジェクトの機能・使い方
XMアプリでは、さまざまなインジケーターやオブジェクトをチャートに表示することができます。
表示できるインジケーター・オブジェクトは実に90種あります。表示方法や表示できるインジケーター・オブジェクトの種類を見ていきましょう。
2-3-1. インジケーターの機能と表示方法
XMアプリで表示できるインジケーターの種類と表示方法を解説します。
①XMアプリのインジケーターの機能
先述したようにXMアプリで利用できるインジケーターは約90種あります。
インジケーターは、テクニカル分析に必要なツールで分析の目的によってトレンド系、オシレーター系、ボリューム系に分かれますが、XMでは初心者向けから上級者向けのインジケーターまで豊富にあります。
【XMアプリで利用できるインジケーター例】
| トレンド系(トレンドの方向や勢いを見る) | Moving Average(移動平均)、Bollinger Bands(ボリンジャーバンド)、Standard Deviation(標準偏差)、Average Directional Movement Index(平均方向性指数)、Envelopes(エンベロープ)、Ichimoku Kinko Hyo(一目均衡表)、Parabolic SAR(パラボリック)など |
|---|---|
| オシレーター系(買われすぎ・売られすぎかを判断する) | MACD(マックディ)、Relative Strength Index(RSI・相対力指数)、Relative Vigor Index(RVI・相対活力指数)、Momentum(モメンタム、Average True Range(アベレージ・トゥルー・レンジ)、Bears Power(ベアーズ・パワー)、Bulls Power(ブルズ・パワー)、Commodity Channel Index(商品チャネル指数)、DeMarker(デマーカー)、Force Index(勢力指数)、Moving Average of Oscillator(移動平均オシレーター)など |
| ボリューム系(相場の出来高からトレンドの勢いを見る) | Money Flow Index(マネーフローインデックス)、Volumes(ボリューム・数量)、Accumulation/Distribution(蓄積/配信)、On Balance Volume(オンバランスボリューム) |
上の表の太字のインジケーターは、比較的よく使われる主要指標を示しています。主要指標は初心者にもおすすめです。
②インジケーターの表示方法
XMアプリで実際にインジケーターを利用したい場合の表示方法を紹介します。
まず、チャート画面を表示します。先述した「①基本メニュー1「気配値」」の画面から、通貨ペアをタップするとチャート画面が表示できます。表示したチャート画面を、スマートフォンを横向きにして下記のように横表示にしましょう。
【チャート画面を横表示】
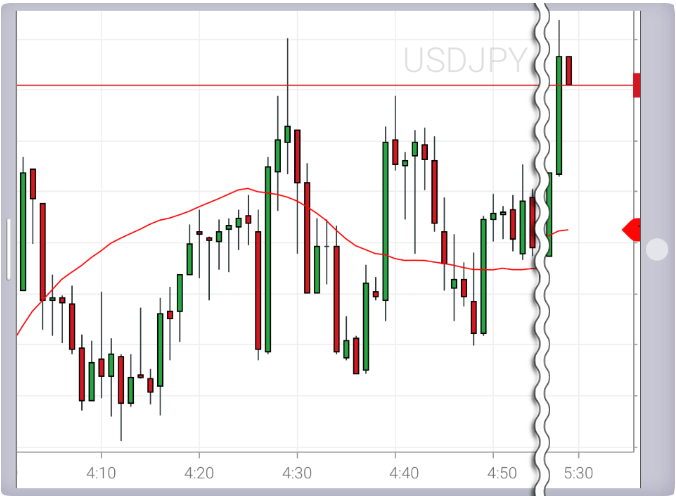
次に表示したいインジケーターの種類を選びます。
画面左側の「f」というメニューをタップすると下記のようにインジケーターのメニューが表示されます。表示されたメニューから表示したいインジケーターをタップしましょう。
【インジケーター選択画面】
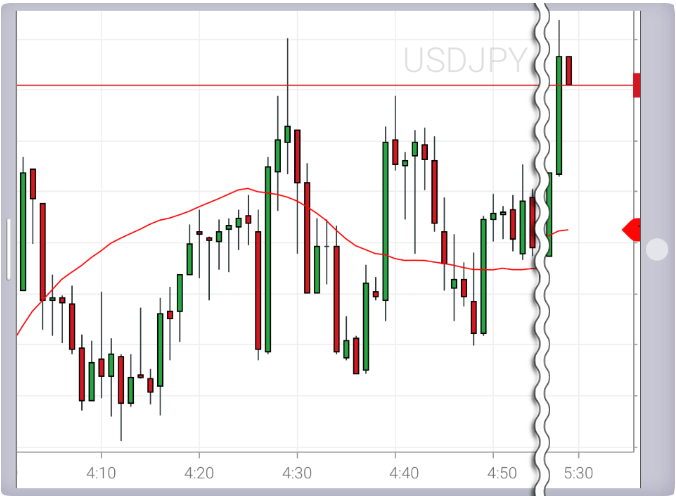
表示したいインジケーターを指定して、表示期間などを指定すると以下のようにチャートにインジケーターが表示されます。下記は「Moving Average(移動平均)」を表示した例です。
【インジケーター(移動平均)の表示例】
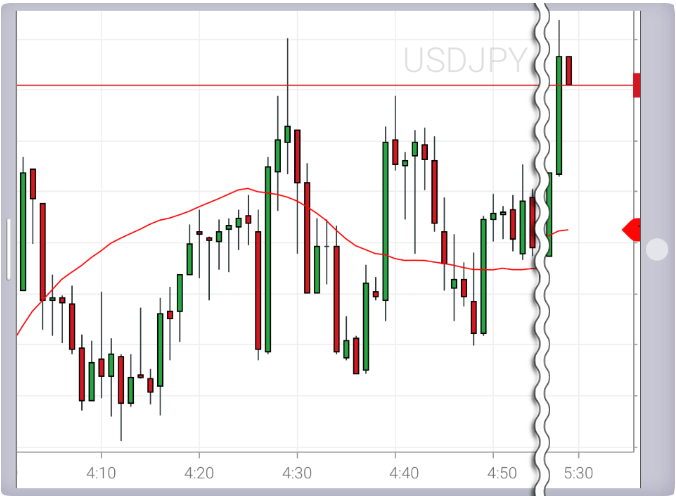
2-3-2. オブジェクトの機能と表示方法
XMアプリでは、水平線やトレンド線といったオブジェクトをチャート画面に表示することもできます。以下では、XMアプリで表示できるオブジェクトの種類と表示方法を解説します。
①XMアプリのオブジェクトの機能
XMアプリでは8種類のオブジェクトが使えます。
利用できるオブジェクトを具体的に挙げると下記の8つです。太字で示したオブジェクトが相場分析でよく使われるオブジェクトです。初心者にもおすすめです。
【XMアプリで利用できるオブジェクト】
Horizontal(水平線)、Vertical(垂直線)、Trendline(トレンド線)、Ellipse(楕円)、Retracement(リトレースメント)、Fibtimezone(フィボナッチタイムゾーン)、Fibfun(フィボナッチファン)、fibarc(フィボナッチアーク)
②XMアプリのオブジェクトの表示方法
XMアプリでのオブジェクトの表示方法を紹介します。
インジケーターと同様に、「①基本メニュー1「気配値」」の画面から、通貨ペアをタップしてチャート画面を表示し、スマートフォンを横向きにして横表示にします。画面左側の下記のオブジェクトマーク(三角形や丸、四角形の組み合わせのマーク)をタップすると、オブジェクトのメニューが表示されます。
【オブジェクト選択画面】
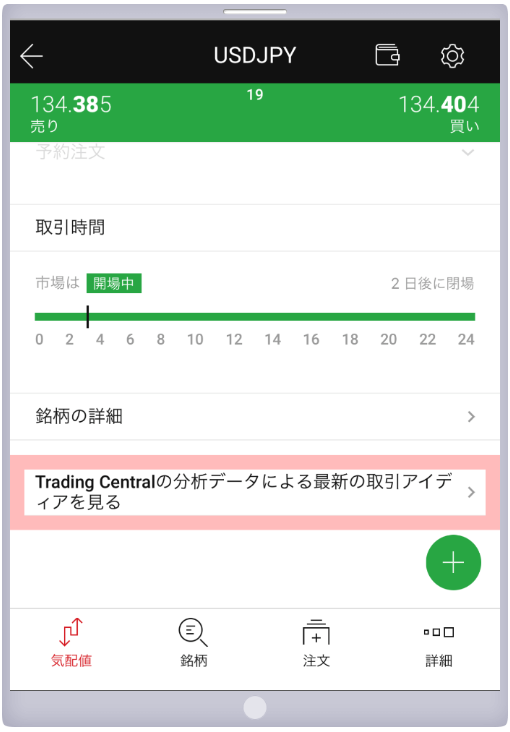
表示したいインジケーターを指定して、表示期間などを指定すると以下のようにチャートにインジケーターが表示されます。下記は「Horizontal(水平線)」を表示した例です。
【オブジェクト(水平線)の表示例】
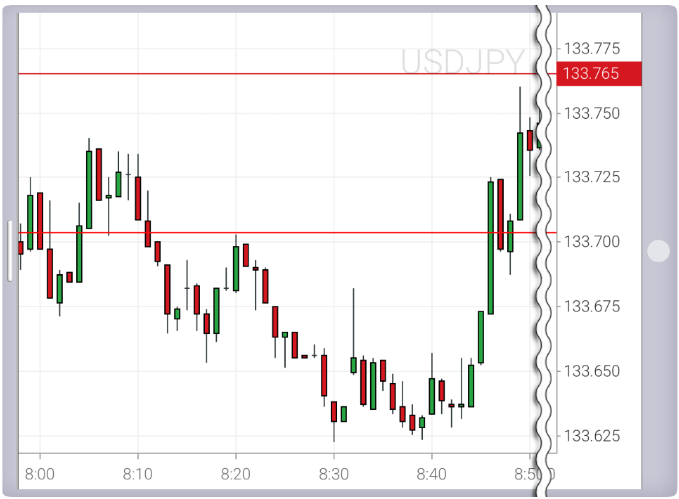
2-4. XMアプリのニュース・マーケット情報の機能・使い方
XMアプリでは、Trading Centralのアナリスト分析や最新ニュース、マーケット情報を見る機能があります。以下ではそれぞれの機能の詳細と使い方について紹介します。
①Trading Centralの分析データ
「1-6.「Trading Central」によるアナリスト分析」でも紹介しましたが、XMアプリでは、Trading Central社のアナリスト分析を見ることができます。
Trading Central社のアナリスト分析の表示方法は、まずホーム画面の「気配値」メニューからアナリスト分析を確認したい通貨ペアをタップしてチャート画面を表示します。チャート画面を下方までスクロールすると「Trading Centralの分析データによる最新の取引アイデアを見る」というメニューが表示されます。
【チャート画面の下方に選択メニューが表示される】
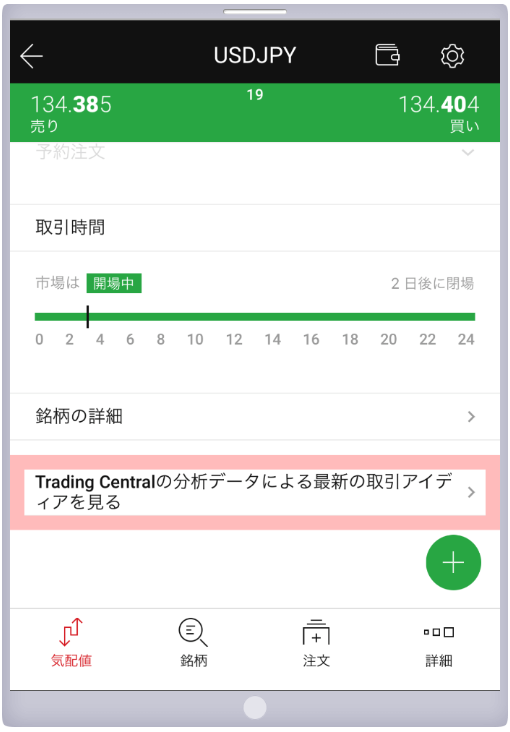
「Trading Centralの分析データによる最新の取引アイデアを見る」をタップすると下記の通り、アナリスト分析を確認することができます。
【XMアプリのTrading Centralの表示イメージ】
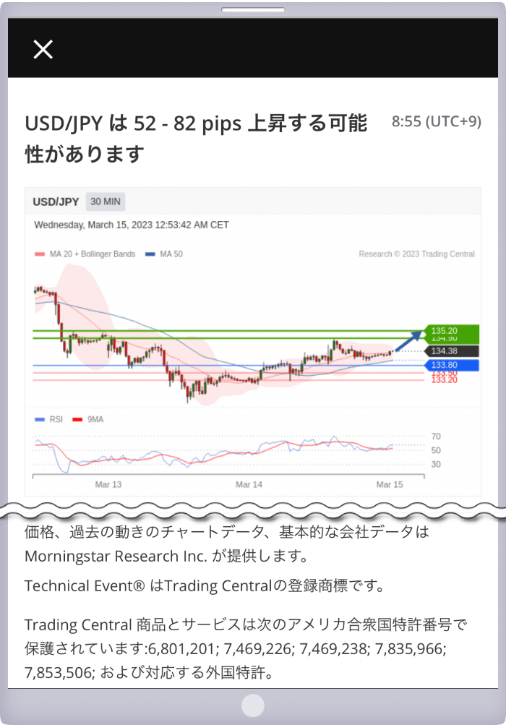
②マーケット情報の確認
XMアプリでは、マーケット情報を見ることもできます。
マーケット情報の表示方法は、XMアプリの基本メニューの「詳細」をタップします。タップ後、画面を下方にスクロールすると、そこにも「詳細」というメニューが現れます。
【基本メニューの「詳細」をタップした後の画面】
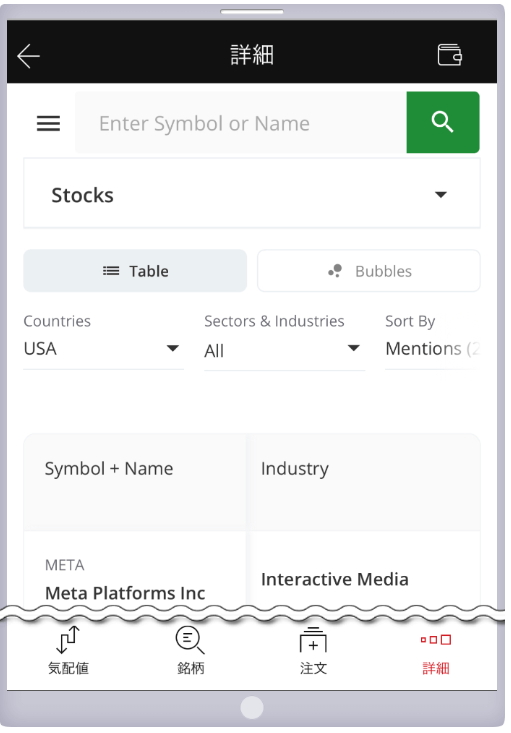
上記画面の「詳細」をタップした後、Trading Central社の提供するマーケット情報が確認できるページに飛ぶことができます。
【Trading Central社の提供するマーケット情報ページ】
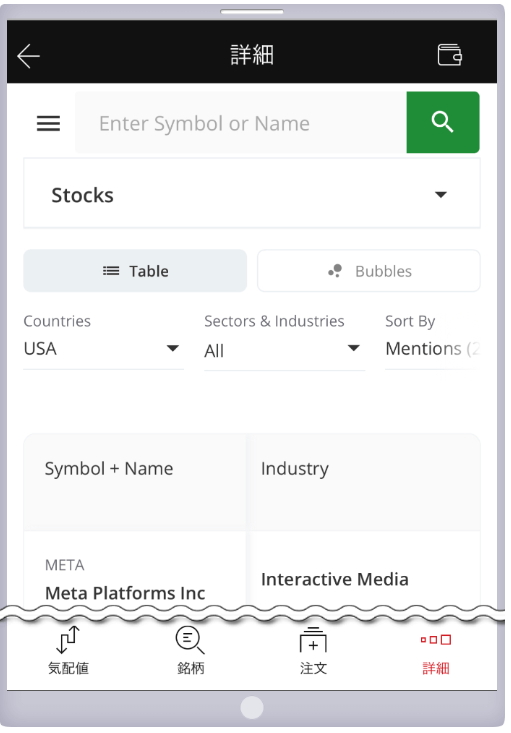
画面の検索窓にマーケット情報を見たい通貨ペアを入れて検索すると、下記のように通貨ペアごとのマーケット情報を確認することができます。
【通貨ペアごとのマーケット情報ページ】
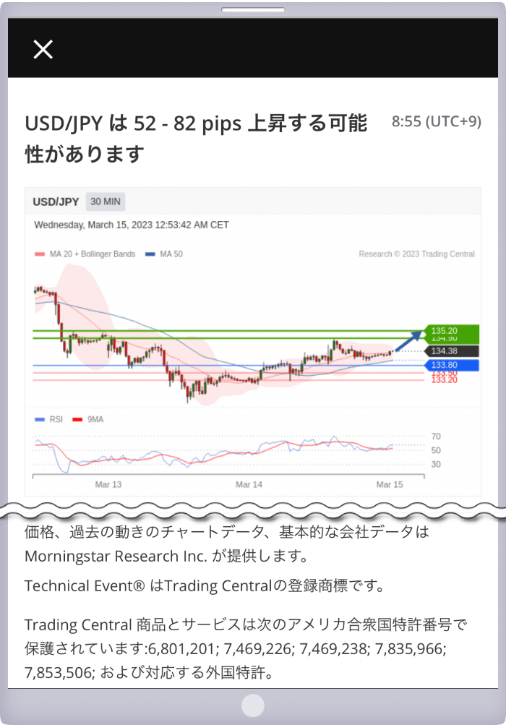
③最新ニュースの確認
XMアプリでは、最新ニュース情報を見ることもできます。
最新ニュースの表示方法は、マーケット情報の表示方法とほぼ同じです。まずXMアプリの基本メニューの「詳細」をタップします。タップ後、画面を下方にスクロールすると、「詳細」というメニューが現れます。
【基本メニューの「詳細」をタップした後の画面】
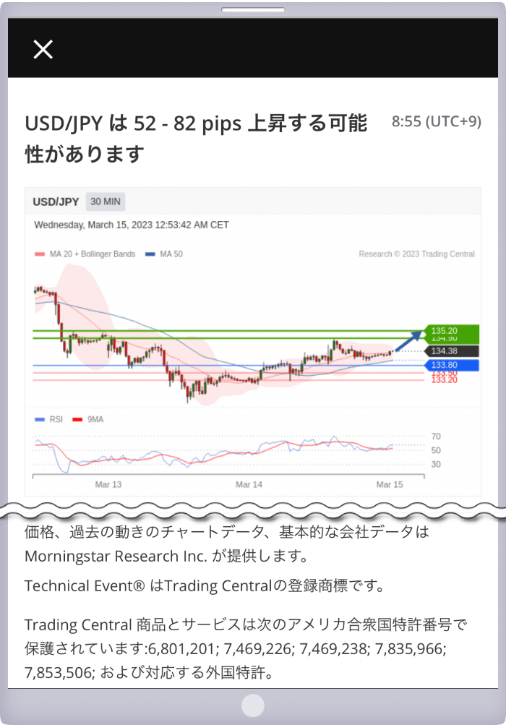
「詳細」をタップした後、Trading Central社の提供するマーケット情報が確認できるページに飛ぶことができます。ここまではマーケット情報の確認方法と同じです。
【Trading Central社の提供するマーケット情報ページ】
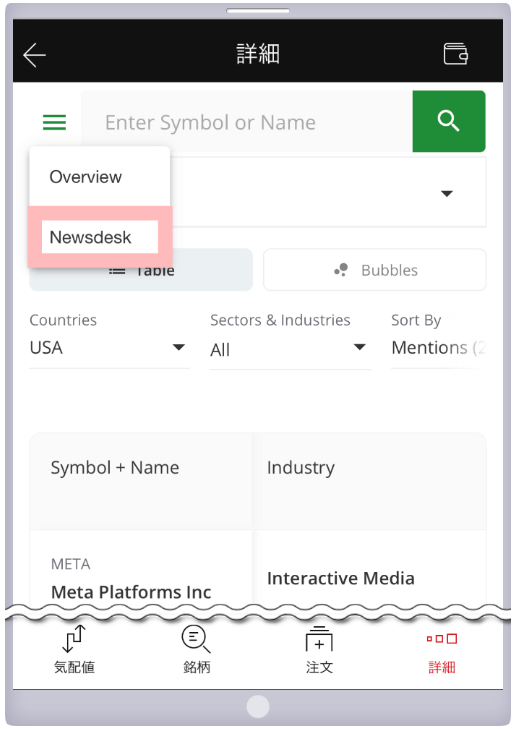
最新ニュースを見る場合は、画面左上の「≡」をタップします。タップ後に「Newsdesk」というプルダウンメニューが表示されるため、それをタップします。
【詳細画面でNewsdeskメニューを指定】
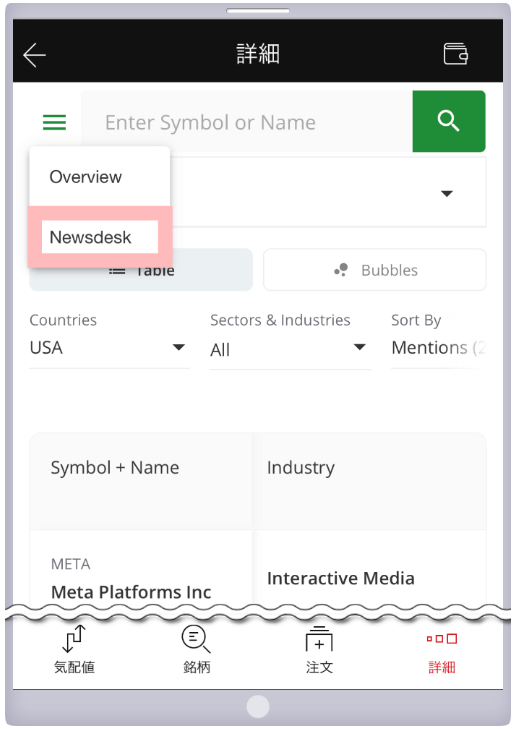
画面の検索窓にマーケット情報を見たい通貨ペアを入れて検索すると、下記のように通貨ペアごとの最新ニュース情報を確認することができます。
【通貨ペアごとの最新ニュース情報ページ】
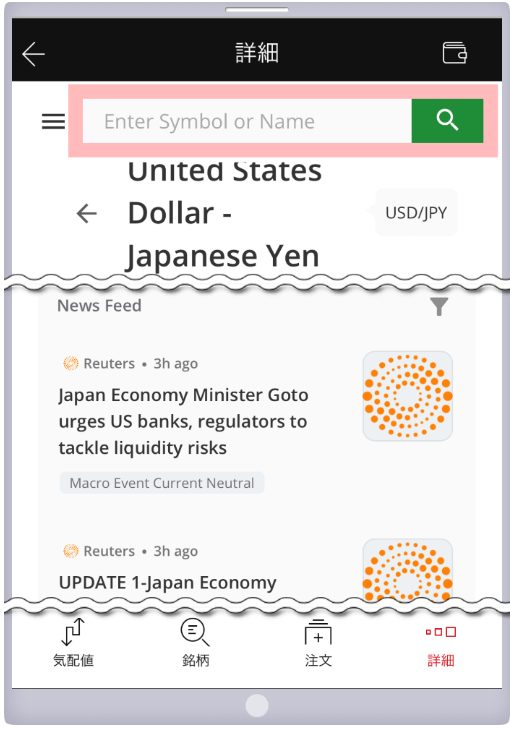
3. XMアプリとMT4/MT5アプリとどちらがいい?
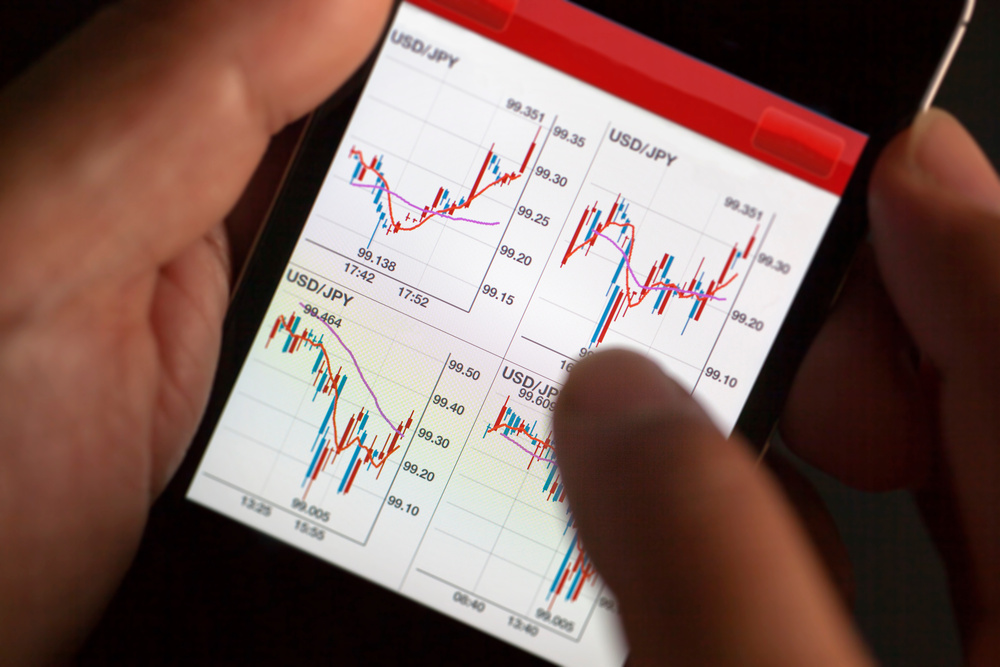
XMでのスマートフォンのトレードは、XMアプリで行うほかに、MT4/MT5(MetaTrader4/MetaTrader5)専用のスマホアプリで行うこともできます。
そのため、「XMアプリとMT4/MT5のアプリとどちらがいいの?」と迷うこともあるでしょう。
結論をいうと、入出金をまめにする人など口座管理とトレードをまとめたい人はXMアプリの利用がおすすめです。
一方、トレードのスピード感や高度なテクニカル分析などのトレード機能を重視する人はMT4/MT5アプリとXMアプリの併用がよいでしょう。
以下では、XMアプリとMT4/MT5のアプリの違いについて紹介するため、自分にあった方を選ぶようにしましょう。
XMアプリとMT4/MT5アプリとの違いをまとめると下記の通りとなります。
【XMアプリとMT4/MT5アプリとの違い】
| XMアプリ | MT4 | MT5 | |
|---|---|---|---|
| 入出金機能 | ◎ あり | × なし | × なし |
| 口座管理 | ◎ できる | × できない | × できない |
| ライブチャット機能 | ◎ あり | × なし | × なし |
| 時間足 | 9種類 | 9種類 | 21種類 |
| インジケーター | 90種類以上 | 50種類以上 | 80種類以上 |
| オブジェクト | 8種類 | 24種類 | 24種類 |
| 注文方法 | 成行・指値・逆指値注文 | 成行・指値・逆指値注文 | 成行・指値・逆指値注文、ストップリミット注文 |
| EA(自動売買) | × できない | × PC版で対応可 | × PC版で対応可 |
| 動作 | △重い | 〇普通 | ◎速い |
| 対応業者 | XMTradingのみ | 複数のFX会社で使える | 複数のFX会社で使える |
XMアプリとMT4/MT5アプリの大きな機能の違いは、XMアプリでは取引から入出金までオールインワンでできることです。XMアプリでは、トレードのほかに、入出金や口座管理(口座間資金移動やレバレッジ変更、追加口座の解説など)ができます。また、ライブチャットでXMについての問い合わせが簡単にできる点もXMアプリの利点といえるでしょう。
一方のMT4アプリやMT5アプリは取引専用のアプリのため、入出金をアプリ上で行うことはできません。入出金の作業を行う場合には、XMの会員ページに別途アクセスして手続きをする必要があります。
しかし、トレード面においては、MT4/MT5のアプリの方がXMアプリよりもトレードスピードが速いほか、さまざまな時間足やオブジェクトを利用できて利便性が高いと評価する人も少なくありません。
また、XMアプリでは、5本までしか同時にインジケーターを表示できず、横向きでないとインジケーターを表示できないなど、MT4/MT5アプリよりも不便な点が多く見られます。
このため、複雑な分析はしない初心者で、入出金をまめにする人などにとってはXMアプリがよいでしょう。トレードのスピードや高度な分析を必要とする人はトレードにはMT4/MT5アプリを利用しつつ、入出金にXMアプリを使うという使い分けがおすすめです。
4. XMアプリの評判や使用例
実際にXMアプリでトレードをしている人がXMアプリをどのように使用したり、評価したりしているかを見てみましょう。
App Storeでの評価・レビュー、TwitterなどでXMの評判や使い方を見てみると、「XMアプリはトレードには使いにくい」という意見と、「MT5とXMアプリを併用している」という意見が多く見られました。
実際には、トレードにはMT4/MT5を、入出金やエントリーにはXMアプリをというように、2つのアプリを使い分けている人が多いようです。またチャート分析に別途TradingViewを利用しているという例も見られます。
【XMアプリはトレードには使いにくいという意見】

引用:App Store「XMTrading-評価とレビュー」
【MT5とXMアプリを併用しているという意見】
5. XMアプリの利用上の注意点

XMアプリは、トレードと入出金・口座管理などがオールインワンで利用できる便利なアプリですが、利用には注意点もあります。
XMアプリを効果的に利用するためにも、以下の点には注意するようにしましょう。
- チャート画面からのワンタップ注文は即注文になる点に注意
- デモ口座のみの利用の場合は会員ページになどが使えない
- ログインできない場合がある
- カスタムインジケーターの追加はできない
- EA(自動売買)機能はない
詳しくは次の通りです。
5-1. チャート画面からのワンタップ注文は即注文になる点に注意
チャート画面からのワンタップ注文は、そのまま成行の即注文となるため、ロット数や売り・買いの内容を誤らないように注意しましょう。
「②基本メニュー2「銘柄」」で紹介した通り、下記の個別銘柄のチャート画面のページの「売り」「買い」をワンタップすることで、注文が可能です。
【個別銘柄のチャート画面】
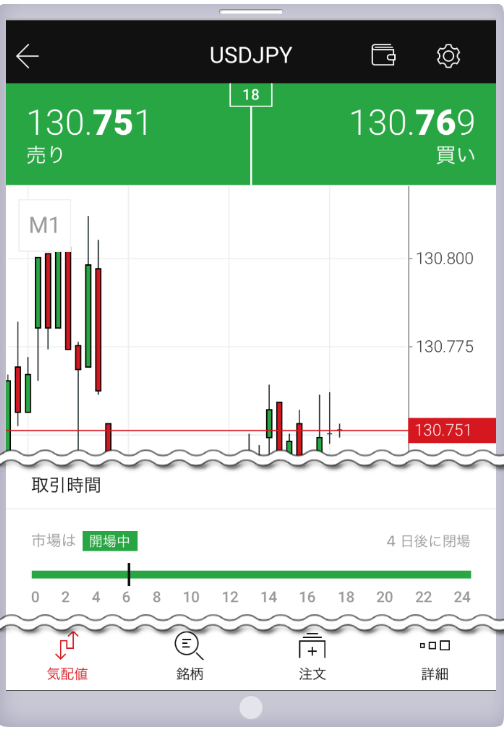
このワンタップ注文はチャートを見ながら注文できるため、利用する人が少なくありませんが、「売り」「買い」をタップしたら即注文されるので、ロット数などを間違わないように気を付けましょう。
5-2. デモ口座のみの利用の場合は会員ページになどが使えない
デモ口座のみの利用の場合でも、XMアプリを使うことはできますが、会員ページや入出金などのメニューを利用することはできません。
会員ページや入出金などのメニューは、MT4/MT5の口座などリアル口座を開設した人のみが利用できます。
デモ口座のみの利用の場合はトレード以外の利用メニューが限られる点に注意しましょう。
5-3. ログインできない場合がある
XMアプリでは、まれに「XMアプリにログインできない」といったことがあるようです。
ログインできない理由としては下記のものが考えられるため、それぞれに対処するようにしましょう。
【XMアプリにログインできない理由と対処法】
| ログインできない理由 | 対処法 |
|---|---|
| ログインIDやパスワードの間違い | 開設したMT4/MT5の口座情報(口座ID/パスワード)を確認して入力しましょう。口座IDは口座開設時に送られた「XMTradingへようこそ」というメールに記載されています。パスワードが不明の場合は、ログイン画面の下方にある「パスワードをお忘れですか?」メニューで手続きをしましょう。 |
| 口座が凍結されている | XMでは、口座残高がない状態で90日間取引履歴がない場合、口座が凍結され、ログインできなくなります。凍結されていない口座でログインするか、凍結されていない口座がない場合は、新規でリアル口座を申し込む必要があります。 |
| XMアプリのバージョンが古い | XMアプリが古いバージョンである場合もログインができません。最新バージョンへアップデートした後、あらためてXMスマホアプリを起動してログインしましょう。 |
| 通信環境が不安定 | ネット回線が不安定な場合などでログインできない場合もあります。通信環境を確認のうえ、再度ログインをしてみましょう。 |
なおXMアプリは、ログイン情報の保存や「Face ID」(顔認証)を使うことで、自動ログインの設定をすることができます。ログイン・パスワードの誤入力を防ぐことができるため活用がおすすめです。
自動ログインの設定方法は下記のログインページから行えます。
【XMアプリのログインページ】
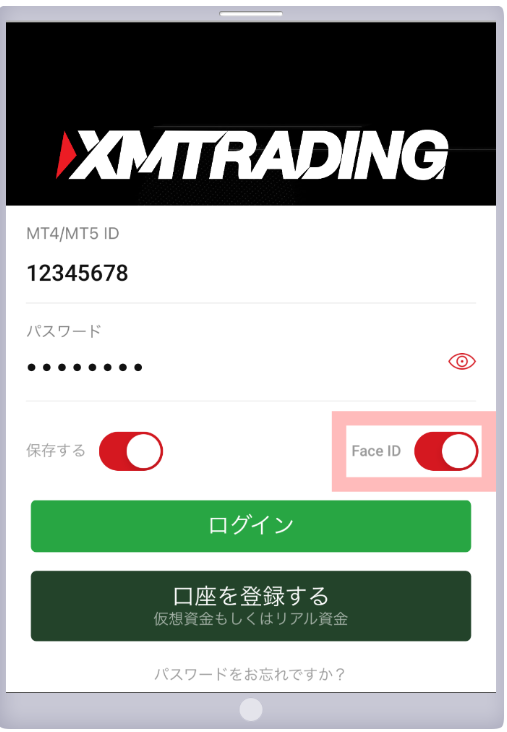
ログインID/パスワードの入力欄下の「保存する」「FaceID」にチェックを入れると自動ログイン設定ができます。設定すると次回ログイン時のID・パスワード入力の必要はありません。
5-4. カスタムインジケーターの追加はできない
XMアプリではカスタムインジケーターの追加ができない点に注意しましょう。
MT4/MT5のPC版を使い慣れている人は、外部から入手したり自分で作成したりしたインジケーターを追加する「カスタムインジケーター」の機能を重宝している人も少なくないでしょう。
しかしXMアプリではカスタムインジケーターの機能はなく、所定の90種のインジケーターの利用のみとなります。オリジナルのテクニカル指標の追加などができない点に気を付けましょう。
5-5. EA(自動売買)機能はない
XMアプリにはEA(自動売買)機能は基本的にありません。EA(自動売買)はできない点に注意しましょう。
もし、EA(自動売買)を利用したい場合は、MT4/MT5のPC版などを利用するようにしましょう。MT4/MT5もスマホアプリでは、自動売買ができない点に注意しましょう。
EA(自動売買)は、パソコン上のMT4やMT5上にEA(自動売買)ツールをダウンロードするなどで対応可能となります。
まとめ
XMアプリについて解説しました。
XMアプリには下記のような特徴があります。
【XMアプリの6つの特徴】
- 口座開設ができる
- MT4/MT5の口座での取引ができる
- 入出金ができる
- レバレッジ変更など取引条件の変更・確認ができる
- インジケーターを利用したテクニカル分析ができる
- 「Trading Central」によるアナリスト分析ができる
記事ではXMアプリの基本的な機能と使い方やMT4/MT5アプリとの違いについても紹介しました。
XMアプリとMT4/MT5アプリとの大きな違いは、XMアプリではトレードだけでなく入出金や口座管理などもオールインワンでできることです。XMアプリは大変便利なツールですが、ただ、MT4/MT5アプリの方が高度なトレードに向いている点もあります。
そのため、入出金をまめにする人など口座管理とトレードをまとめたい人はXMアプリの利用がおすすめです。一方、トレードのスピード感や高度なテクニカル分析などのトレード機能を重視する人はMT4/MT5アプリとXMアプリの併用がよいでしょう。
これらの情報を活用し、XMアプリでのトレードをぜひ成功させてください。













