
AXIORYのデモ口座はなんとわずか数分で口座開設を完了することができます。以下の3つの手順を踏むだけで、すぐにログインしてデモ取引を始めることができます。
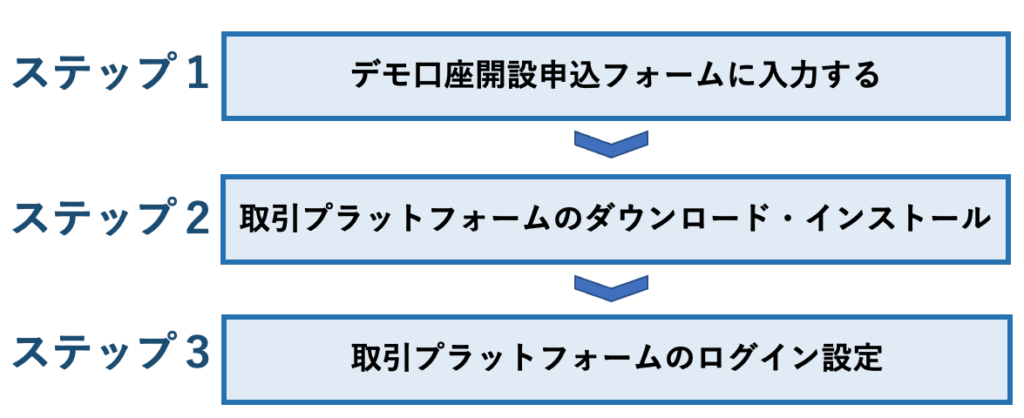
もちろんデモ口座ではあっても使用する取引プラットフォームや取引環境はリアルな取引全く同じです。
このためデモ口座は、実際にAXIORYで取引を行う前に、取引のシミュレーションを行うにはたいへん便利なツールであると言えます。
ただし実際のリアル口座との間には違いもあります。この違いを踏まえないで利用し、デモ口座の取引に慣れてしまうと、使い勝手の違いから実際の取引で大きな損失を被る危険性もあるため注意が必要です。
そこで今回は、
- AXIORYデモ口座開設までの3つの手順
- AXIORYのデモ口座を利用する上で知っておくべき3つの特徴
- デモ口座はリアル口座とは別物!注意すべき3つのポイント
について詳しく解説していきます。この記事を読めば、あなたもすぐにAXIORYのデモ口座を開設し適切に使うことができます。
目次
1.【ステップ1】デモ口座開設申込フォームに入力する

1-1.デモ口座開設サイトにアクセスしアカウントを設定する
まずはAXIORYホームページにアクセスし口座解説ページを表示します。
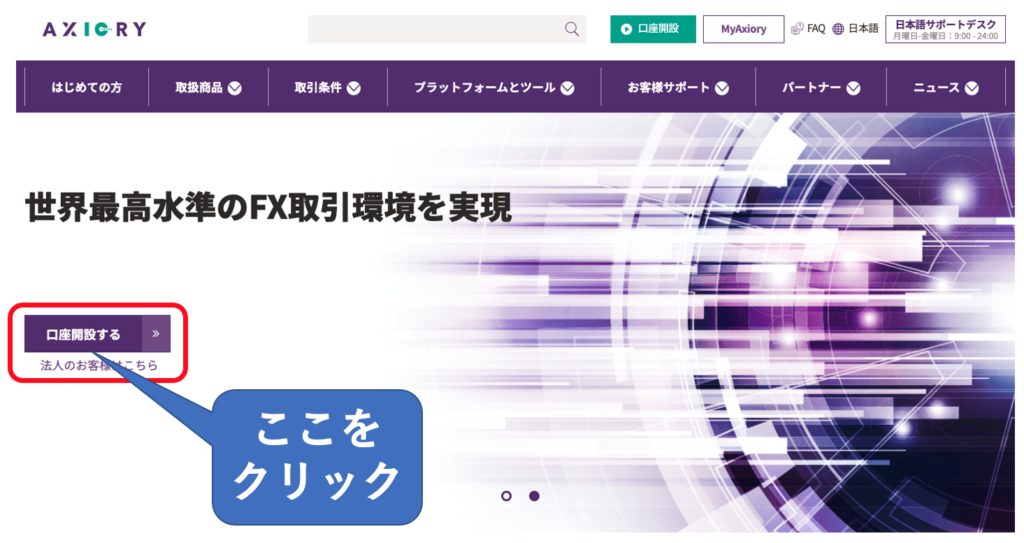
以下の画面が表示されたら必要な情報を入力していきます。
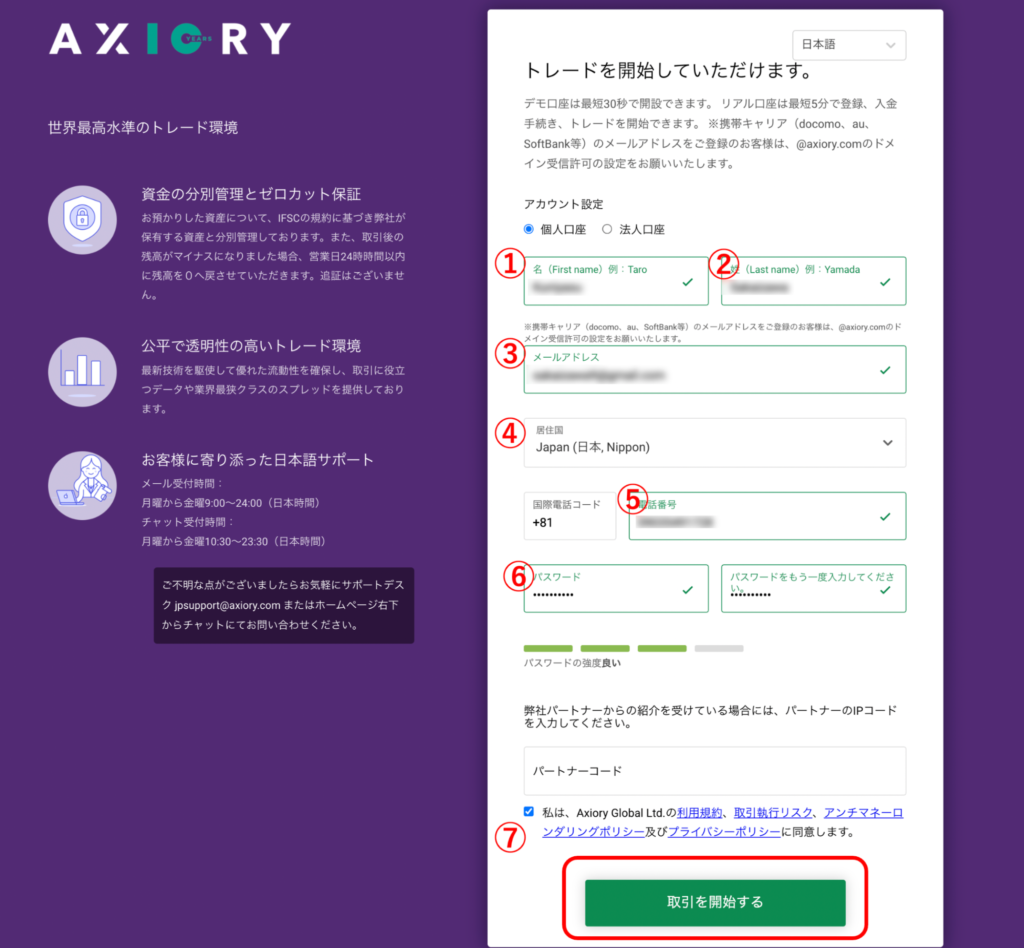
①名(First Name): 名前をローマ字で入力して下さい(1文字目は大文字)。
②性(Last Name): 苗字をローマ字で入力して下さい(1文字目は大文字)。
③メールアドレス: 登録するメールアドレスを入力してください。
④居住国 : 日本在住の場合は、変更する必要はありません。
⑤電話番号 : 登録する電話番号を0から入力してください。
⑥パスワード:下に表示されるパスワードの強度に注意してパスワードを入力してください。 右側に、同じパスワードをもう一度入力します。
⑦利用規約への同意 : チェックボックスをチェックしてください。
全ての入力が終わったら、画面下にある「取引を開始する」を押してください。
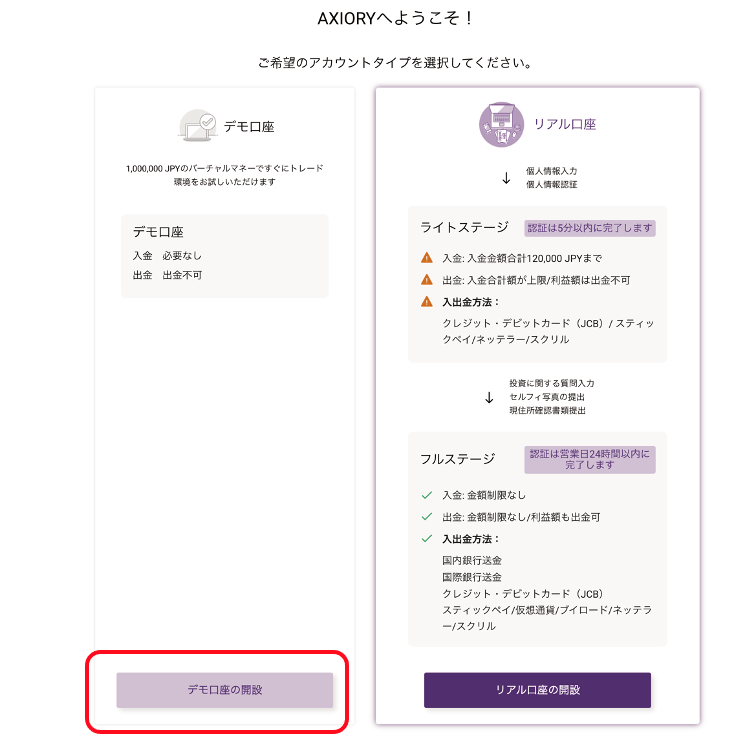
上の画面が表示されたら、画面左下の「デモ口座の開設」をクリックしてください。次に口座の設定を行なっていきます。
1-2.口座情報の入力
以下の画面が表示されたら①〜④までをプルダウンメニューから選んで入力していきます。①〜④までの項目を一つずつ確認していきましょう。
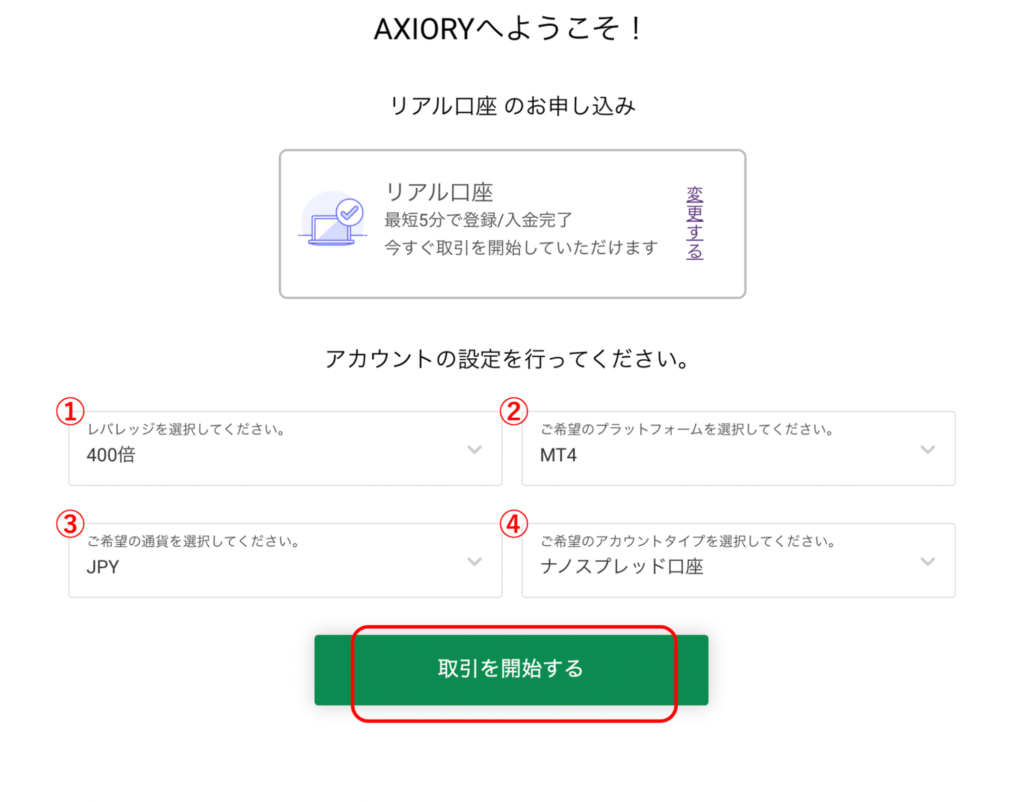
①レバレッジ倍率の選択
プルダウンメニューからレバレッジ倍率を選択します。AXIORYでは1倍、10倍、25倍、50倍、100倍、200倍、300倍、400倍の8種類の倍率を選択することができます。
レバレッジ倍率は高いほど取引のリスクは増大しますが、このリスクは取引の量(ポジションのロット数)をコントロールすることで対応が可能です。海外FXでは高いレバレッジ倍率を選択した方が取引の自由度が増すため、ここでは400倍を選択することをおすすめします。
②取引プラットフォームの選択
プルダウンでMT4、MT5、cTraderの3つの取引プラットフォームから1種類を選択します。それぞれのプラットフォームの主な特徴は以下の通りです。
| 取引プラットフォーム | 特徴 |
|---|---|
| MT4 (MetaTrader 4) |
・最も普及している取引ツール ・約定スピードはほかのツールに比べて遅い ・利用できる自動売買ツールやカスタムインジケーターが多い |
| MT5 (MetaTrader 5) |
・MT4に比べると約定スピードが早く機能も豊富 ・AXIORYではテラ口座だけで使用できる。 |
| cTrader | ・約定スピードが早く直感的に操作できる ・リクオート(約定拒否)の発生がない ・複数ポジションを同時に決済できる |
MT4とMT5は海外FXではおなじみの取引ツールです。
MT4は、約定スピードは速くありませんが最も普及している取引プラットフォームのため、自動売買ツールやカスタムインジケーターなどMT4でしか使えないさまざまなツールが利用できる点が魅力です。
MT5はMT4よりも機能が豊富で約定スピードもはやいという特徴がありますが、AXIORYではテラ口座以外では使用できません。
cTraderは大変新しい取引ツールで操作性や約定スピードの速さ、リクオート(約定拒否)がないなど、たいへん機能の高いツールとして知られています。ただcTraderを利用できる海外FX業者はまだ少なく、AXIORY以外の業者ではほとんど利用できません。
AXIORYのデモ口座は開設数に制限がありませんので、それぞれの取引ツールを使って自分に合った物を選ぶのもいいでしょう。
③口座の基本通貨の選択
次に口座で使用する基本通貨を選択します。取引する通貨ペアが決まっていなければ、ここではJPY(日本円)を選択することをおすすめします。
④口座タイプの選択
取引に使用する口座のタイプを選びます。デモ口座では以下の3つの口座タイプの中から選択します。
| 口座タイプ | レバレッジ倍率 | 利用できる取引プラットフォーム | 特徴 |
|---|---|---|---|
| スタンダード口座 | 400倍 | MT4・cTrader | ・最も一般的で初心者にオススメの口座 ・ナノ・スプレッド口座に比べてスプレッドは広くなるが、取引手数料無料でトレードができる ・MT4・cTraderが利用できる |
| ナノ・スプレッド口座 | 400倍 | MT4・cTrader | ・業界最狭水準のスプレッド幅を実現した口座 ・1lot往復の取引で6ドルの手数料がかかる ・MT4・cTraderが利用できる |
| テラ口座 | 400倍 | MT5 | ・業界最狭水準のスプレッド幅を実現した口座 ・1lot往復の取引で6ドルの手数料がかかる ・MT5が利用できる |
基本的な特徴を備え、扱いやすい口座はスタンダード口座です。スプレッド幅も手数料の必要なナノ・スプレッド口座などよりは広いですが、他業者の同様の口座に比べると、十分に狭いスプレッド幅を実現しています。
ナノ・スプレッド口座とテラ口座は、レバレッジ倍率や手数料に違いはありませんが、利用できる取引プラットフォームが異なるため注意が必要です。
ここではテラ口座を利用したい場合はMT5、ナノ・スプレッド口座、スタンダード口座を利用したい場合はMT4・cTraderを選択する必要があります。
①〜④までの選択が完了したら、画面下に表示されている「取引を開始する」をクリックして次画面に進んでください。
以下の画面が表示されます。
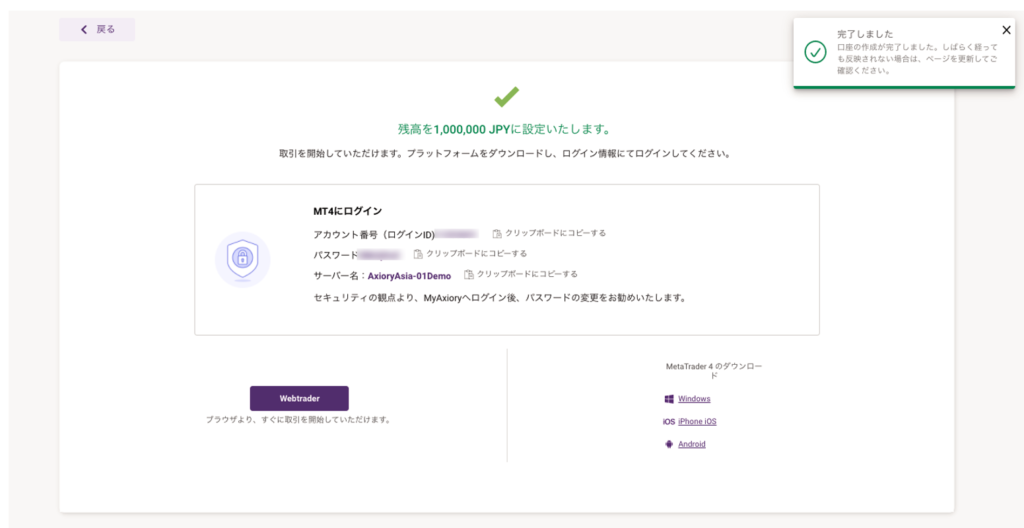
この画面で表示されているアカウント番号とパスワードは、取引ツールにログインする際に必要になりますので、忘れないようにしてください。
アカウント番号とパスワードは登録メールアドレス宛にもメールで報告されますので、こちらのメールを保管しておくとよいでしょう。
1-3.メールアドレスの認証
デモ口座開設手続きが完了するとAXIORYから「MyAxiory クライアントゾーンについて」というタイトルのメールが届きます。
メールを開くと以下の表示を確認することができます。
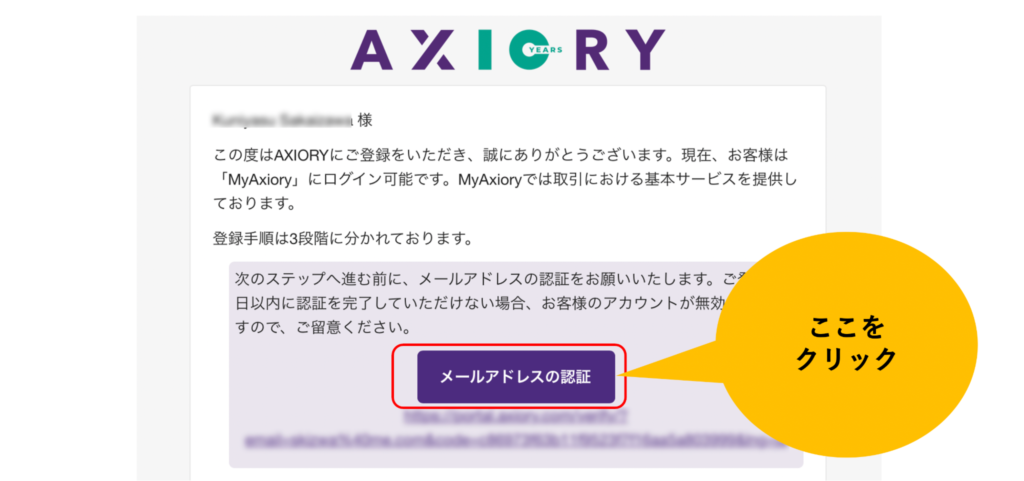
表示が確認できたら「メールアドレスを認証」をクリックしてください。すぐに認証完了の画面がブラウザ上で表示されます。
これでデモ口座開設のすべての手続きが完了です。次に取引プラットフォームのダウンロードを行なっていきます。
2.【手順その2】取引プラットフォームのダウンロード・インストール

取引プラットフォームのダウンロードは、AXIORYの会員ページMyAxioryから行います。
まずAXIORY公式ページを開き、下の表示にある「MyAxiory」をクリックします。
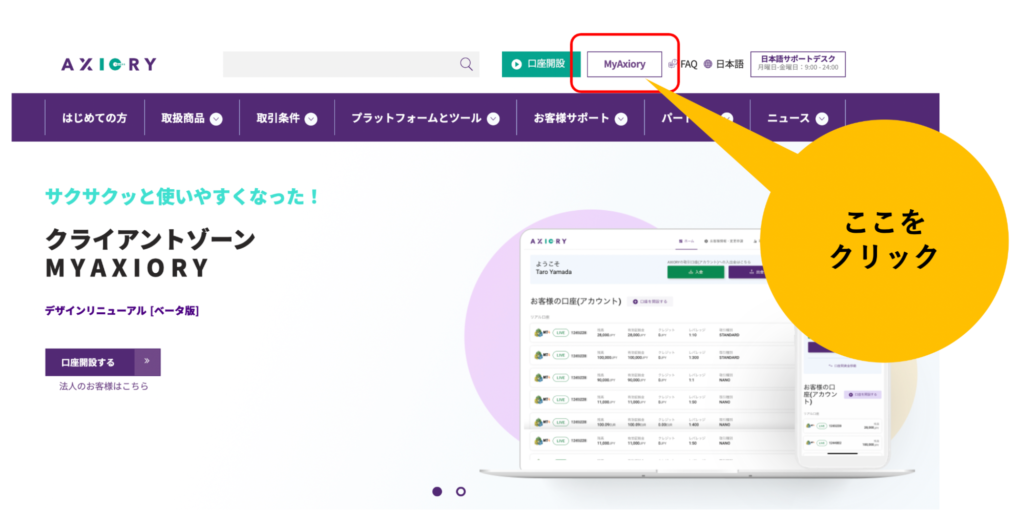
以下のページが表示されたら、デモ口座開設時に設定したアドレスとパスワードを入力し、「ログインする」ボタンをクリックしてください。
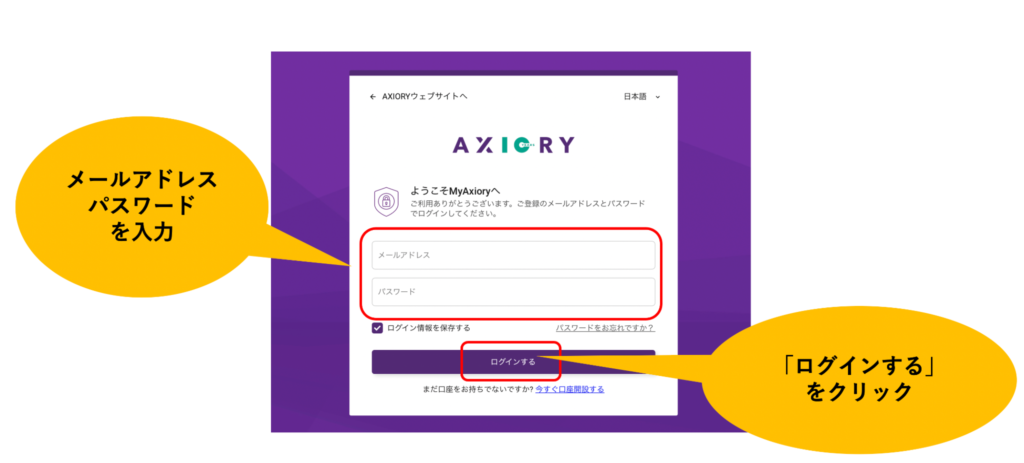
インストールの方法はMT4/MT5のケースとcTraderのケースで異なるため、これ以降はそれぞれに解説していきます。
2-1.MT4/MT5のインストール方法
MyAxioryの画面が開いたら、場面上部の「取引プラットフォーム」をクリックしてください。
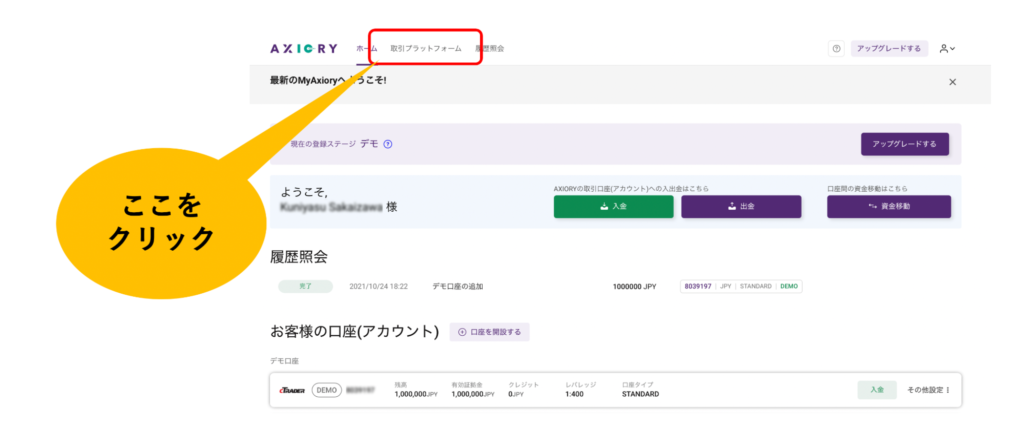
ここからはさらに、ダウンロードする環境によって若干手順が異なるためWindowsとMacそれぞれの手順を別々に解説します。
①Windows の場合
デモ口座開設時に選択した取引プラットフォーム(MT4かMT5)を選択し、そのプラットフォームの表示の下にある「Windows版をダウンロード」のボタンをクリックしてください。
以下、MT4のダウンロード手順を例に解説しますが、MT5の場合も手順はほぼ同じです。またこの時ダウンロードするプラットフォームは必ずデモ口座開設時に登録したプラットフォームをダウンロードするようにしてください。
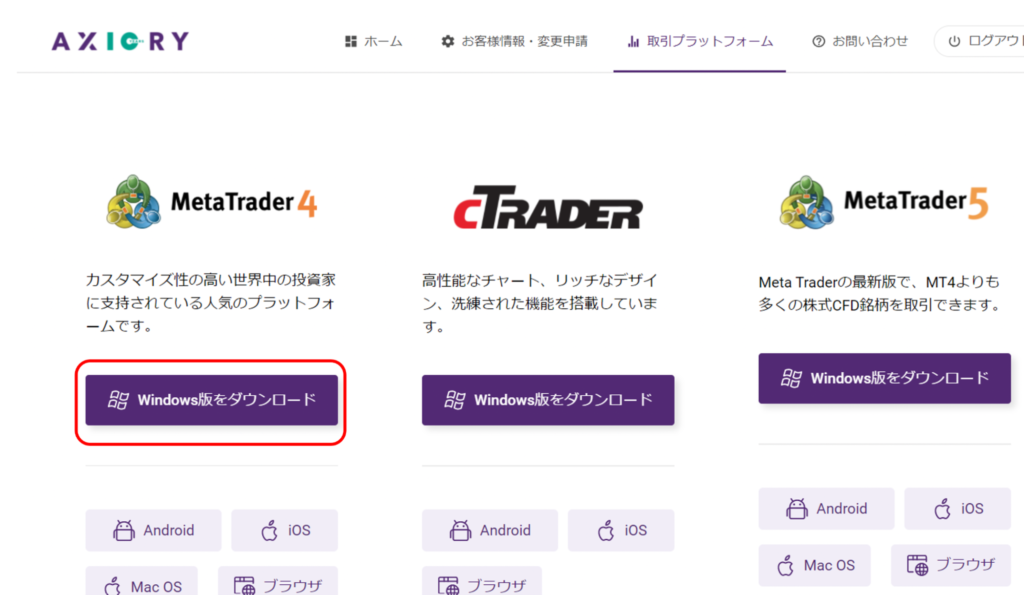
ダウンロードが完了すると、ダウンロードフォルダに「axioryasia4setup」が表示されます。これをダブルクリックしてください。
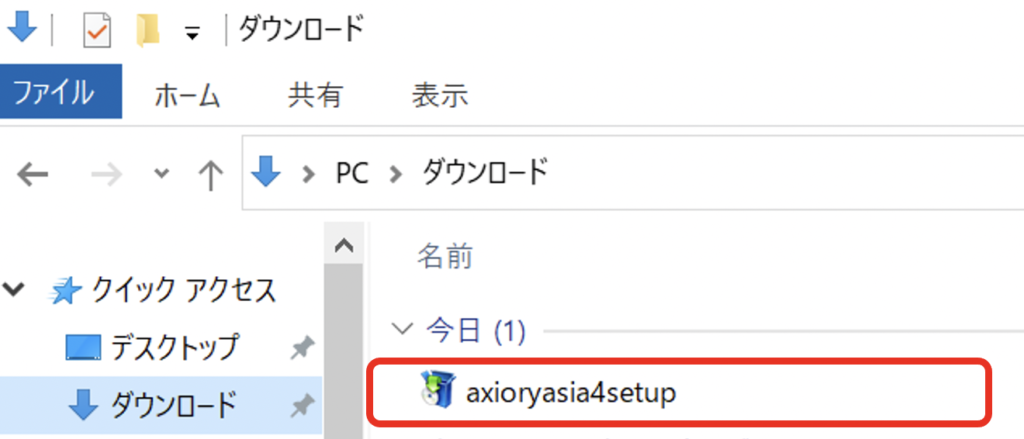
以下の画面が表示されたら以下の画面が表示されたら「次へ」をクリックしてください。インストールが始まります。
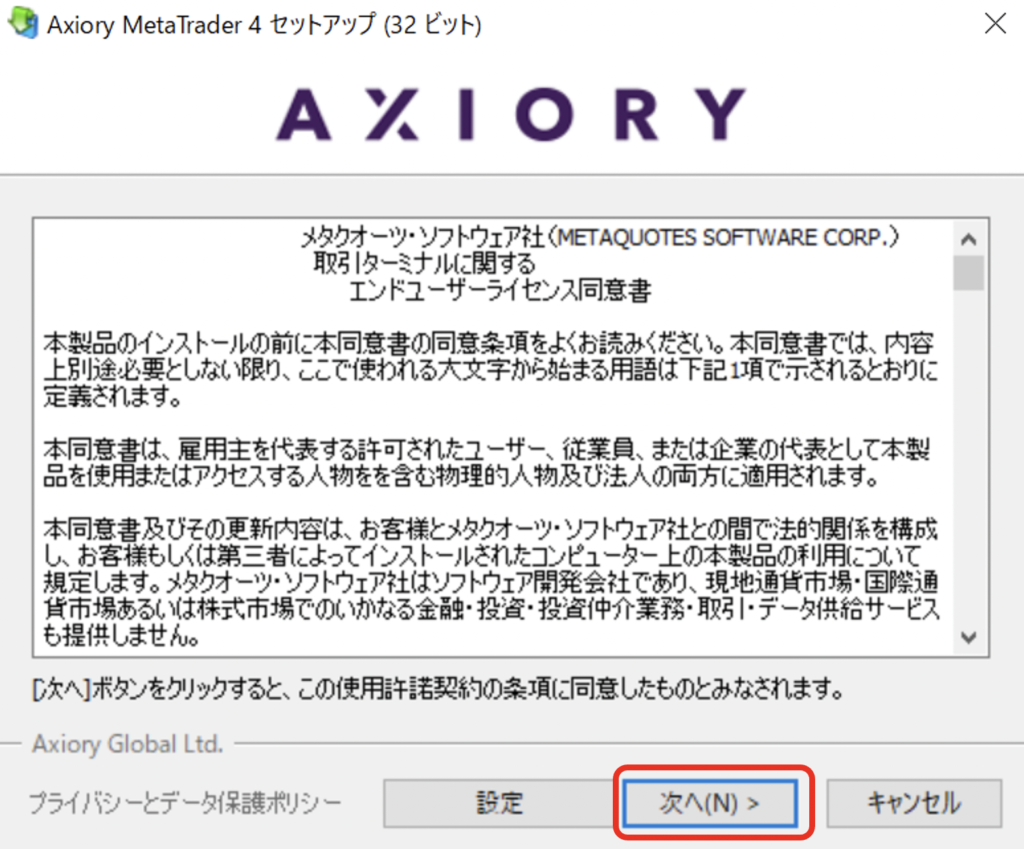
インストールが正常に完了すると以下の画面が表示されます。
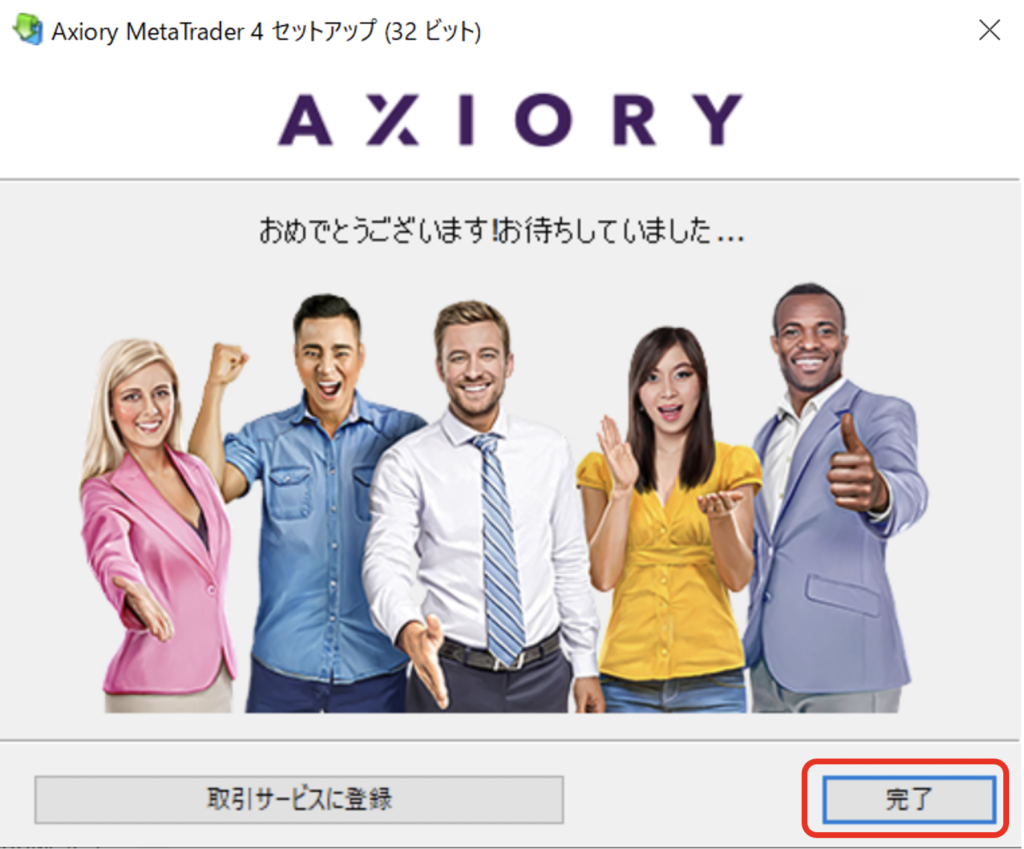
②Macの場合
デモ口座開設時に選択した取引プラットフォーム(MT4かMT5)を選択し、そのプラットフォームの表示の下にある「MAC版をダウンロード」のボタンをクリックしてください。
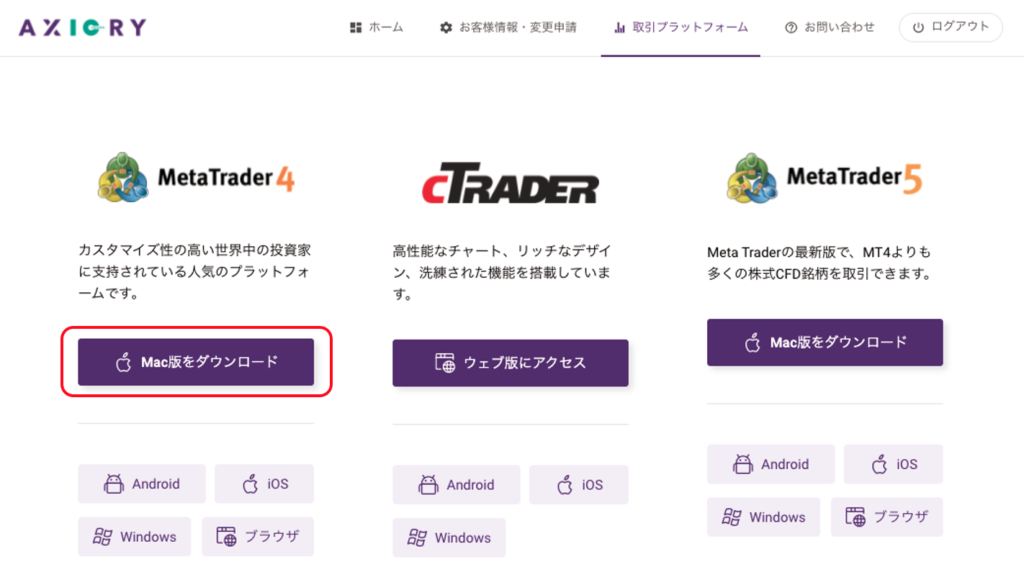
ダウンロードが完了すると、ダウンロードフォルダに「AxioryAsiaMT4.dmg」というファイルが表示されています。これをダブルクリックしてください。
アイコンをダブルクリックすると以下のようなメッセージが表示され、立ち上げることができません。
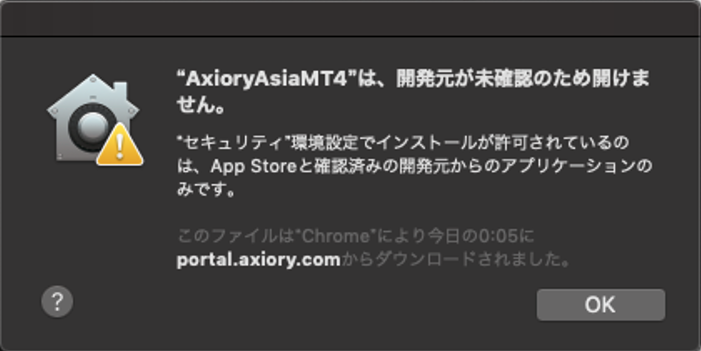
このため、ここでは以下の画面のように「AxioryAsiaMT4」を右クリックかcontrolキーを押して「開く」を選択してください。
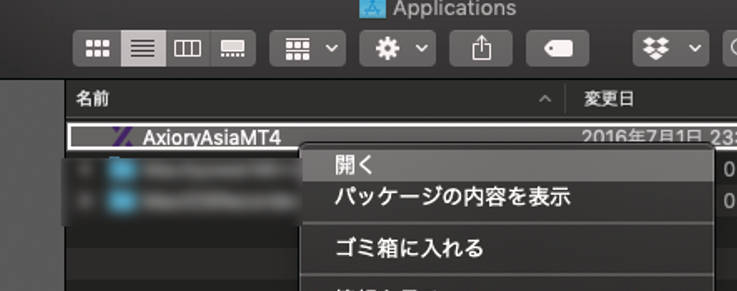
以下の画面が表示されたら、再度「開く」を選択し、プラットフォームを起動させます。
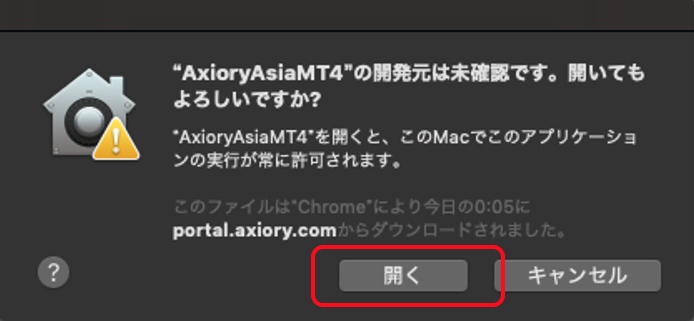
以下のウインドウが表示されます。
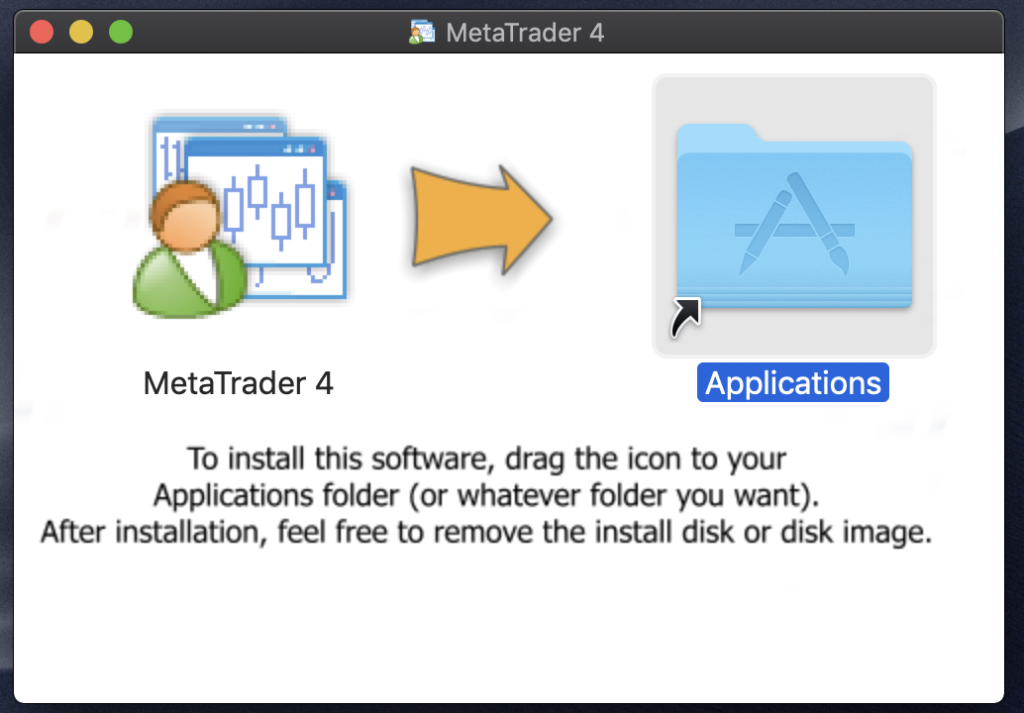
この画面が表示されたら、赤枠で示したMetaTrader4のアイコンをドラッグして、右のApplicationフォル
ダにドロップします。
Applicationフォルダを開きMetaTrader4が表示されていることを確認してください。Macの場合、これでダウンロード・インストールは完了です。
③スマートフォンの場合
スマートフォンの場合も公式ページからMyAxioryにログインするところまでは変わりませんが、取引プラットフォームのリンクの表示位置は若干異なります(以降はiPhoneの画面で説明しますが、アンドロイドの場合も手順はほぼ同じです)。
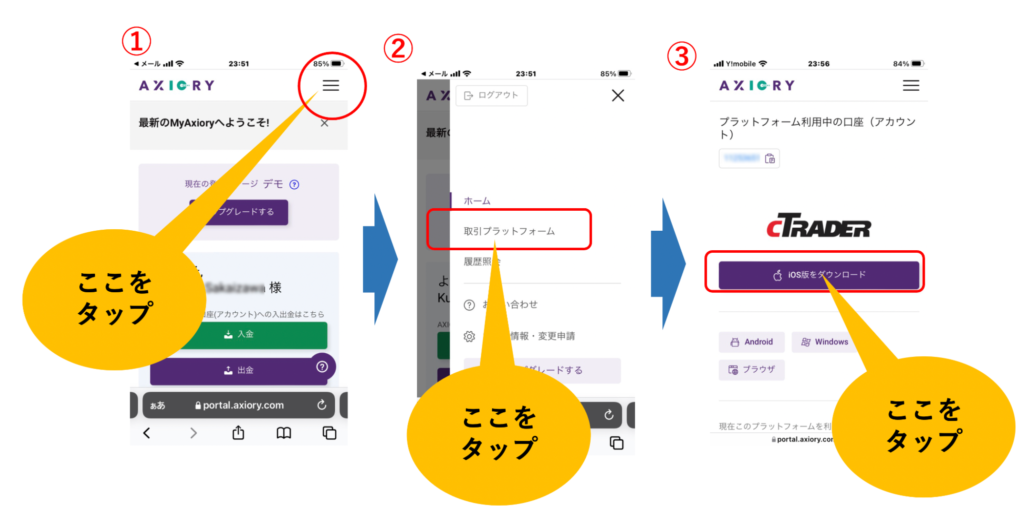
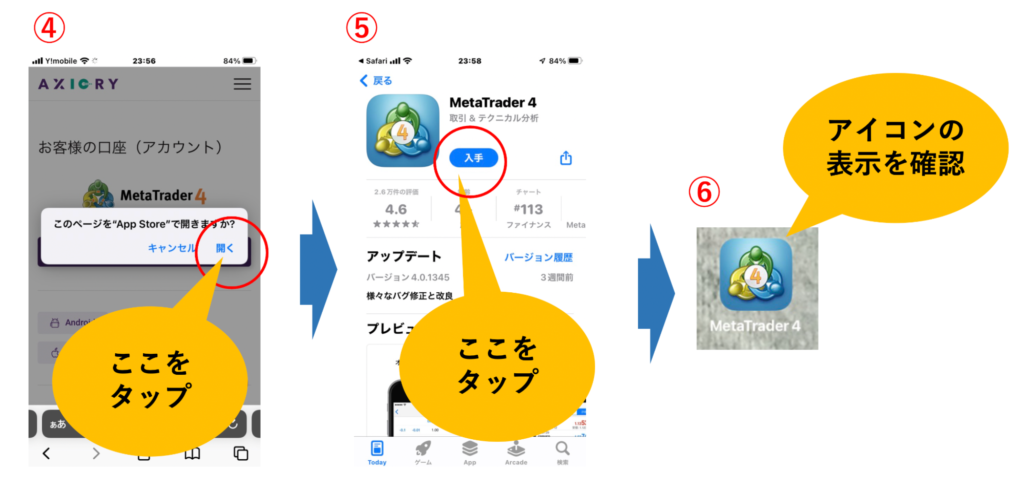
①画面右上の印の表示をクリック
②「取引プラットフォーム」をタップ
③MT4またはMT5の表示の下にある「iOS版をダウンロード」をタップ
④「開く」をタップ
⑤App Store画面が開いたら「入手」をタップ
⑥画面にMT5またはMT4のアイコンが表示されていることを確認
以上の手順でダウンロード・インストールは完了です。
実際にインストールするケースでは⑤の直後にアプリケーションが立ち上がります。アプリケーションが立ち上がったら「3-1.MT4/MT5にログインする②スマートフォンの場合」に進んでください。
2-2.cTraderのインストール方法
cTraderは初回登録時にパスワードの設定が必要になります。まず、登録アドレスに「Welcome to cTrader ID」というメールが到着していることを確認してください。
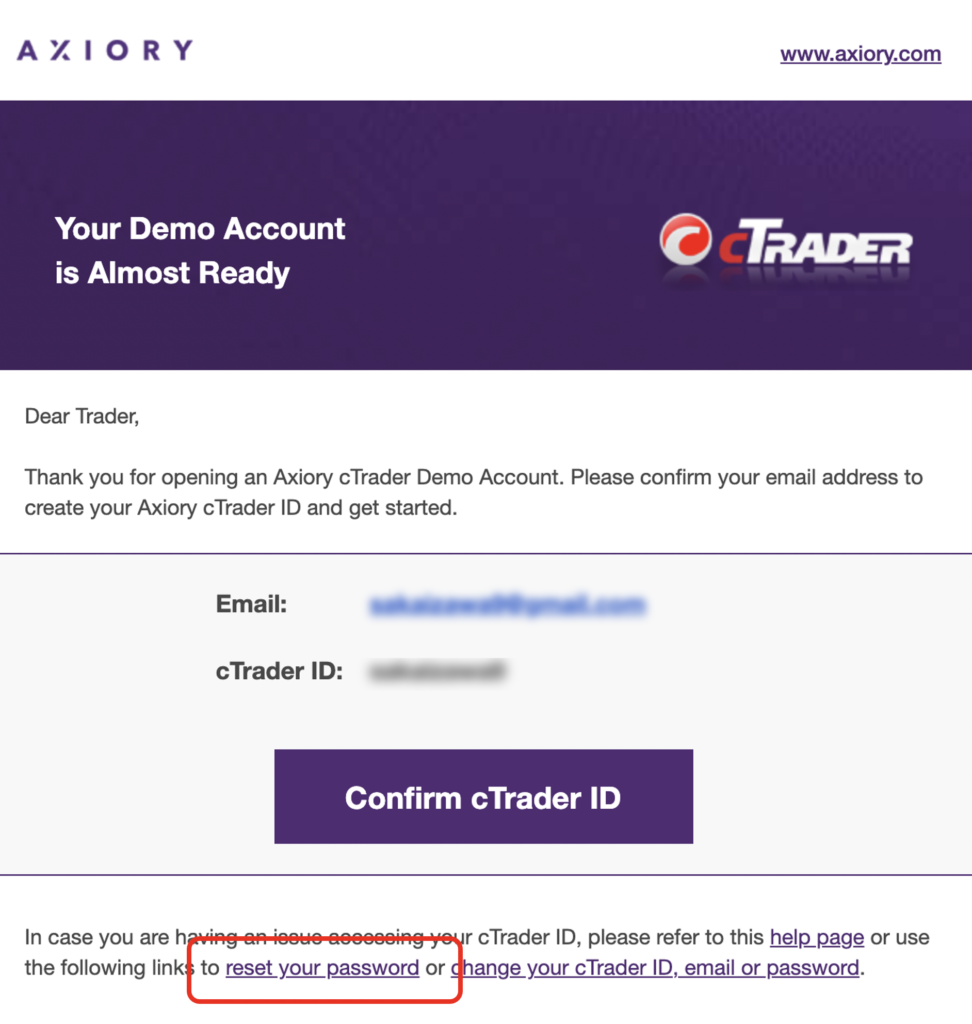
メール文の中にある「reset your password」をクリックしcTraderのパスワードを設定していきます。
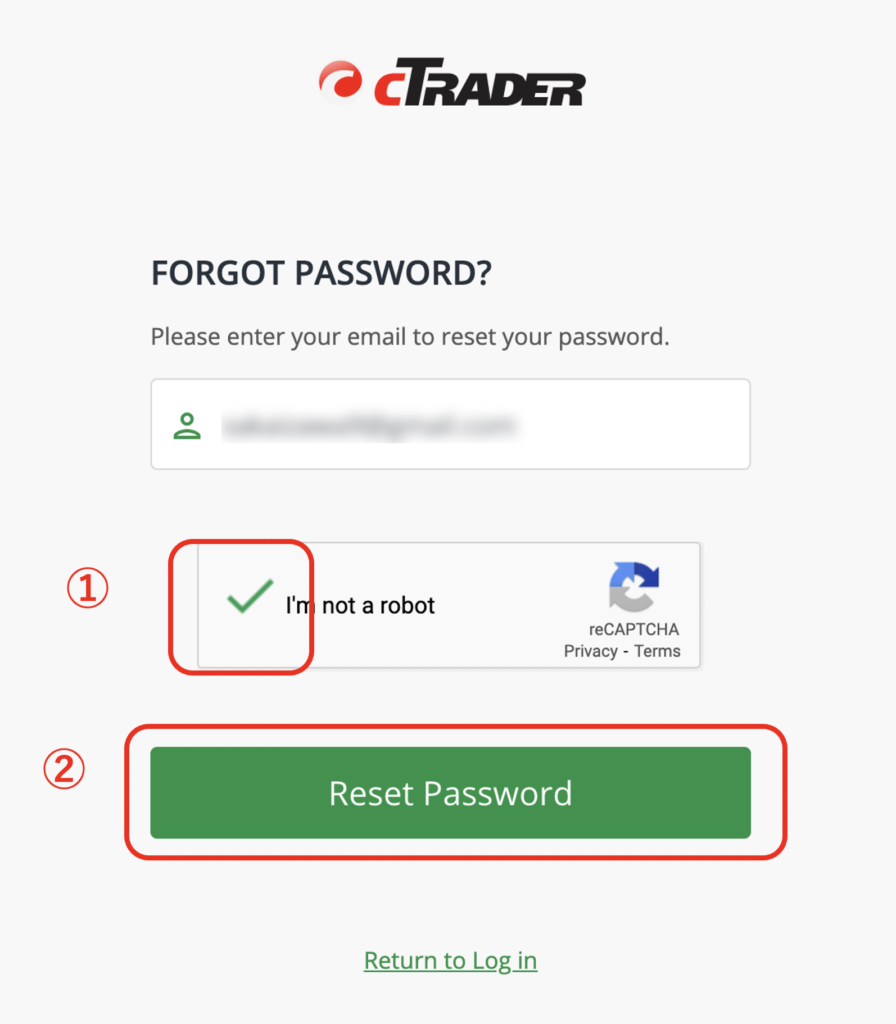
次画面が表示されたら① 「I’m not a robot」の表示にチェックを入れて、②Reset Password をクリックしてください。
登録アドレスに「Request to reset your cTrader ID password」というメールが到着しています。メールを開くと以下の表示が確認できます。
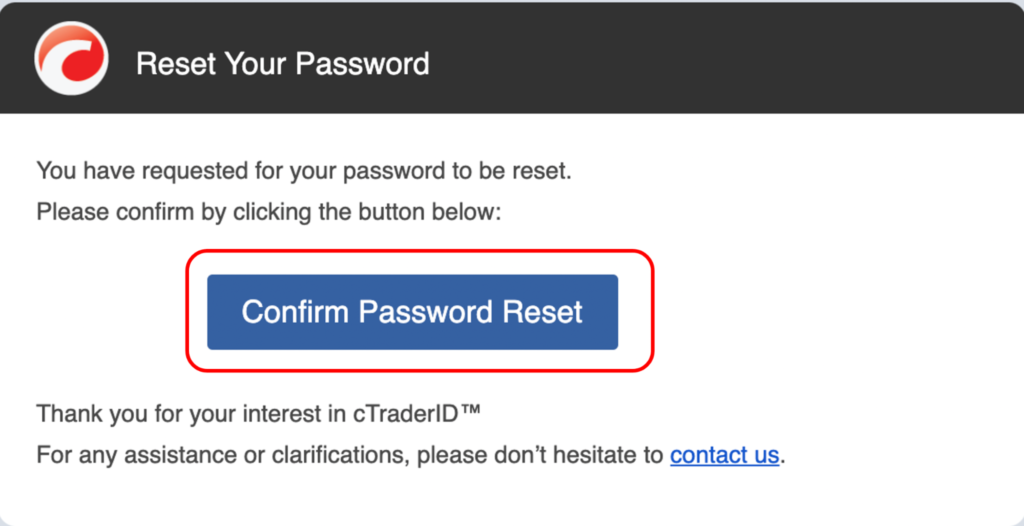
「Confirm Password Reset」をクリックしてください。ブラウザ上に以下の画面が表示されます。
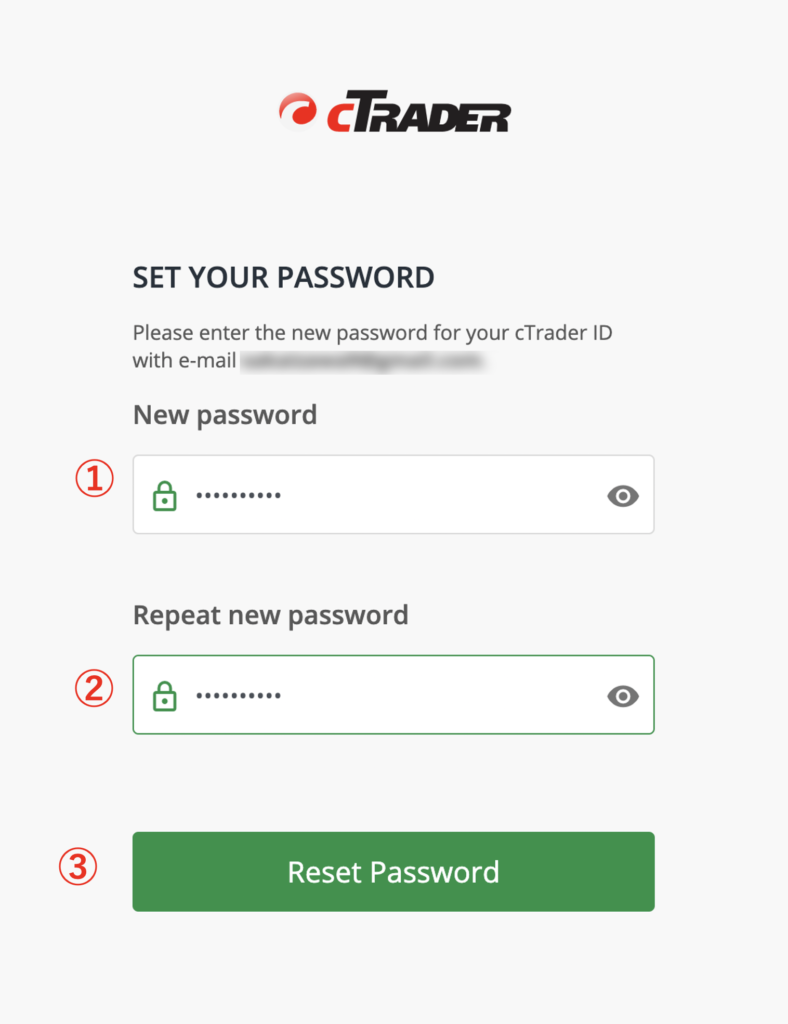
①に新しいパスワード、②に確認のため、もう一度同じパスワードを入力して、③Reset Passwordをクリックしてください。パスワードの設定に成功すると以下の画面が表示されたらパスワード登録は完了です。
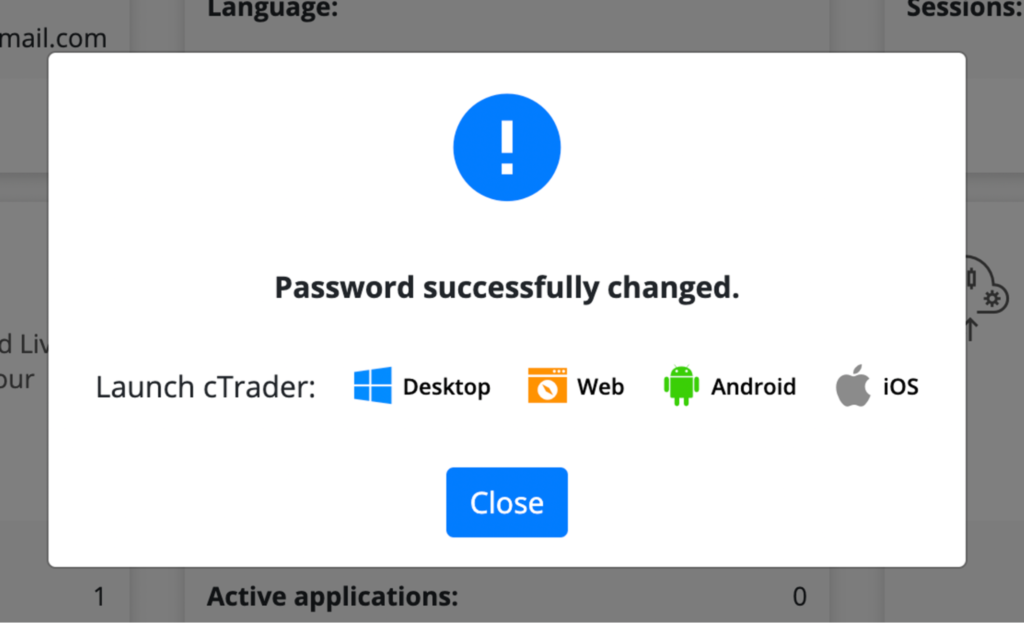
cTraderはMacには対応していないため、ここからはWindowsの場合とスマートフォンの場合でそれぞれ別に解説していきます。
①Windowsの場合
MyAxiory画面の「取引プラットフォーム」をクリックします。
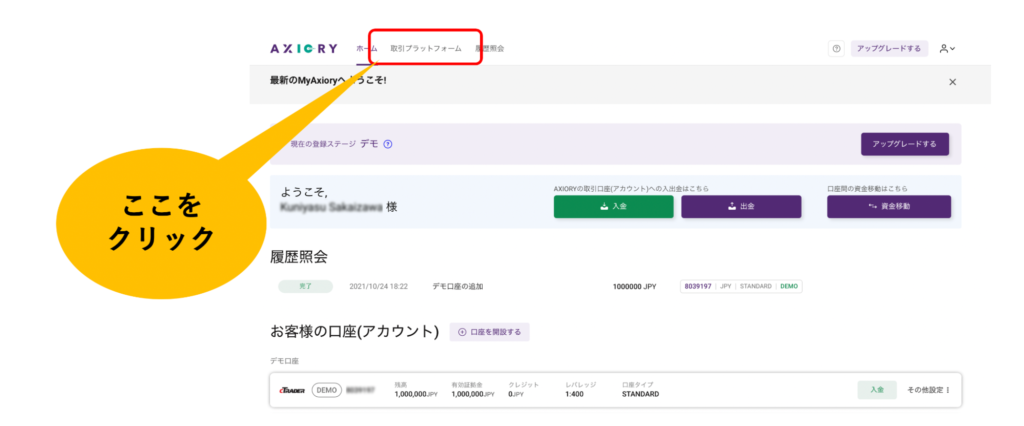
次画面でcTraderの「Windows版をダウンロード」をクリックします。クリックするとすぐにダウンロードが始まります。
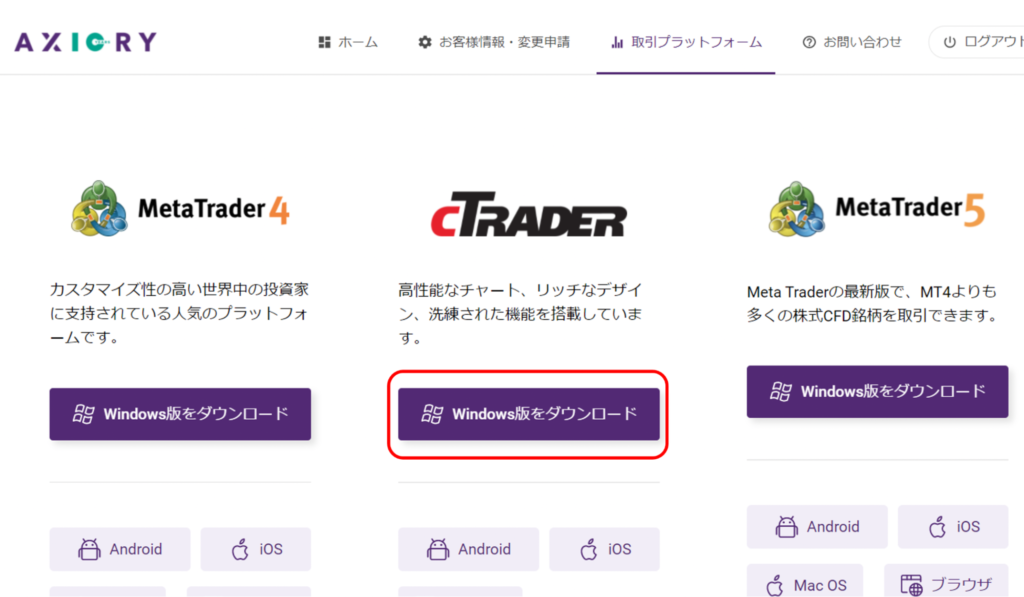
ダウンロードが完了したらダウンロードフォルダに「axioryCTsetup」が表示されます。「これをダブルクリックします。
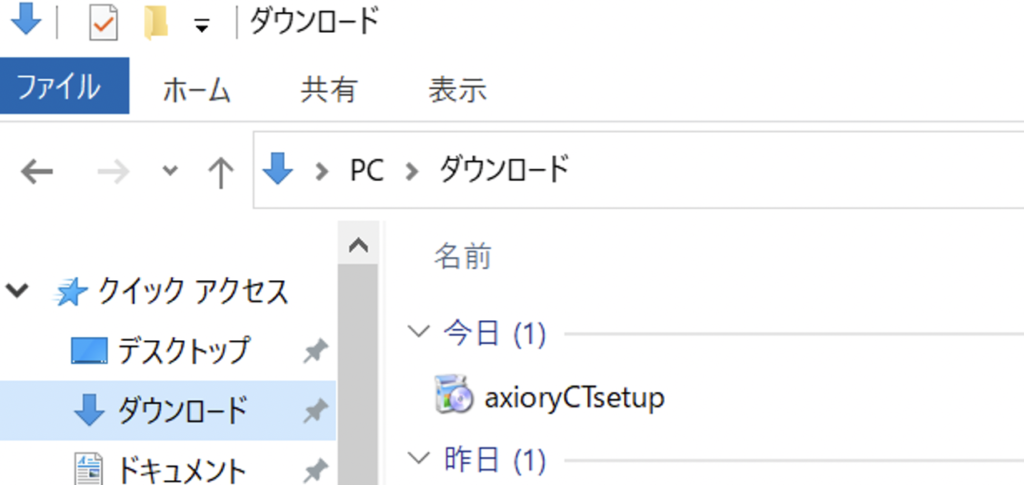
下記の画面が表示されたら、「インストール」をクリックします。
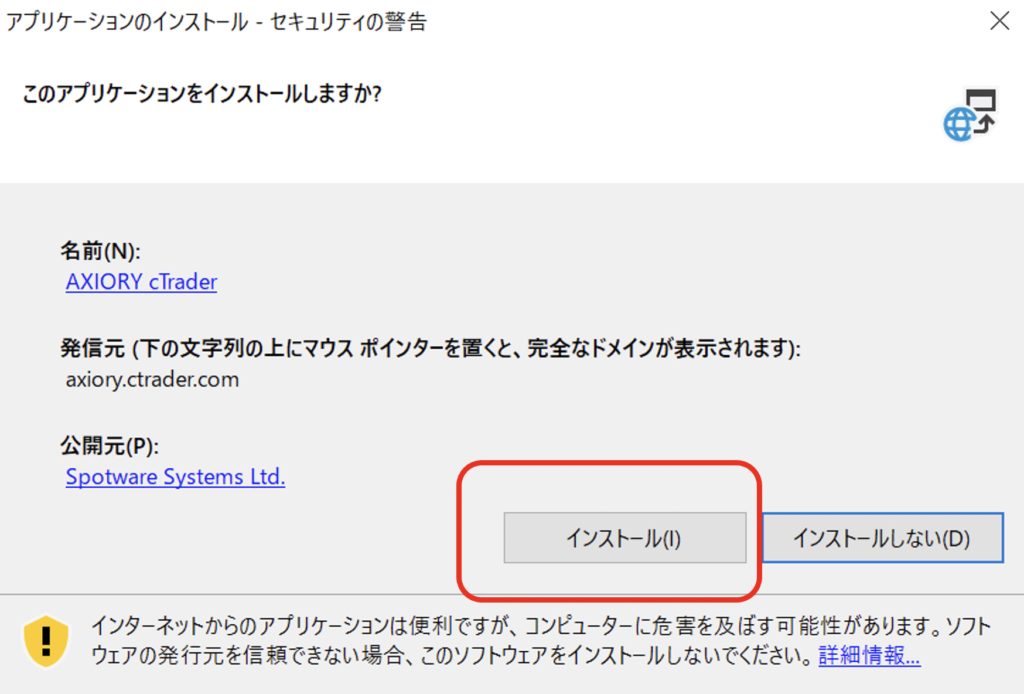
以上でインストールは完了です。画面上には以下のようなショートカットが出来上がります。
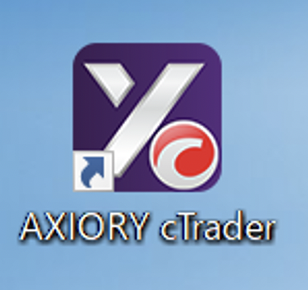
インストールが完了すると自動的にcTraderのログイン画面が表示されます。「3-2.cTraderにログインする①windowsの場合」に進んでください。
②スマートフォンの場合
スマートフォンの場合も、基本的なダウンロードの方法は変わりません。MyAxiory画面にログインし、以下の手順でダウンロード・インストールを行なってください。
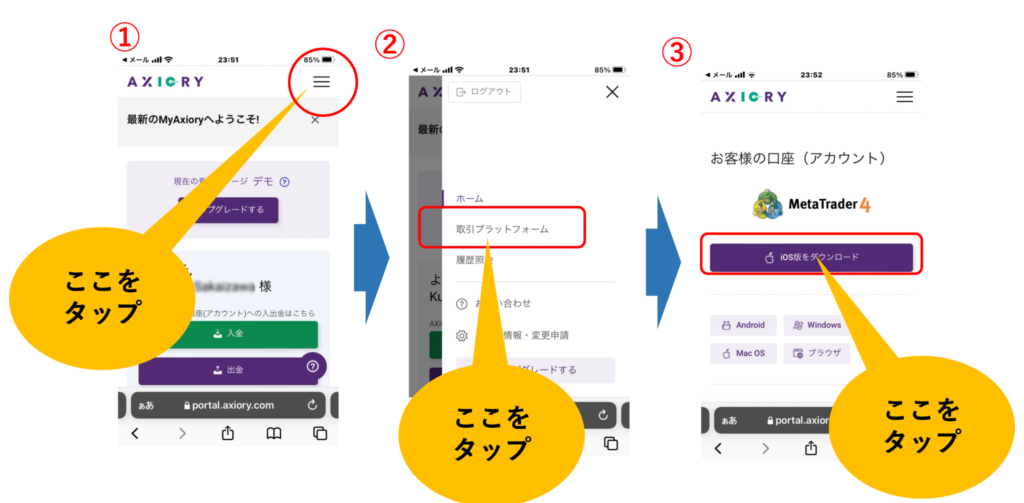
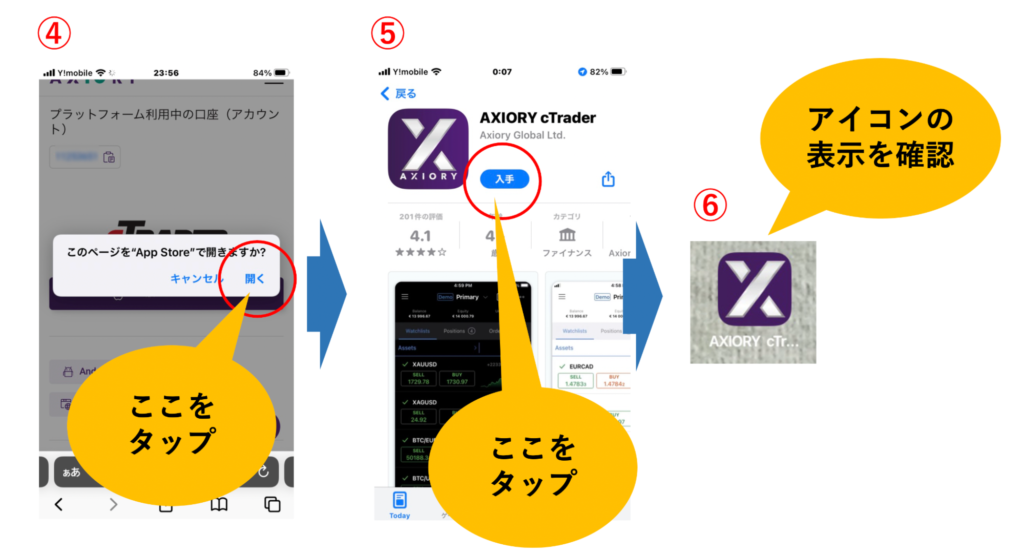
①画面右上の印の表示をクリック
②「取引プラットフォーム」をタップ
③cTraderの表示の下にある「iOS版をダウンロード」をタップ
④「開く」をタップ
⑤App Store画面が開いたら「入手」をタップ
⑥画面にcTraderのアイコンが表示されていることを確認
以上の手順でダウンロード・インストールは完了です。
実際にインストールするケースでは⑤の直後にアプリケーションが立ち上がります。アプリケーションが立ち上がったら「3-2.cTraderにログインする②スマートフォンの場合」に進んでください。
3.【手順その3】取引プラットフォームのログイン設定

取引プラットフォームのダウンロード・インストールが終わったら、取引ツールにログインします。初回ログイン時はID・パスワードの設定が必要になるため、この手順を確認していきましょう。
ログイン時の表示も、MT4またはMT5の場合とcTraderの場合、また取引環境(Windows、Mac、スマートフォン)でそれ異なるため別々に解説していきます。
3-1.MT4/MT5にログインする
まずはMT4/MT5のログイン方法から確認しましょう。Windows、Mac、スマートフォンそれぞれの方法を別々に確認します。
①Windows・Macの場合
MT4/MT5へのログイン方法は画像の表示などに若干誤差がありますが、Windows・Macでほぼ変わりません。Windows画面を基本に解説します。
デスクトップ上のMT4/MT5のショートカットをクリックすると、中央に「デモ口座の申請」画面が立ち上がります(Macの場合はショートカットが自動で作成されないためアプリケーションフォルダから立ち上げてください)。
以下の画面が表示されたらAXIORYから送られてきたメールにあるサーバー名を選択し「次へ」をクリックします。
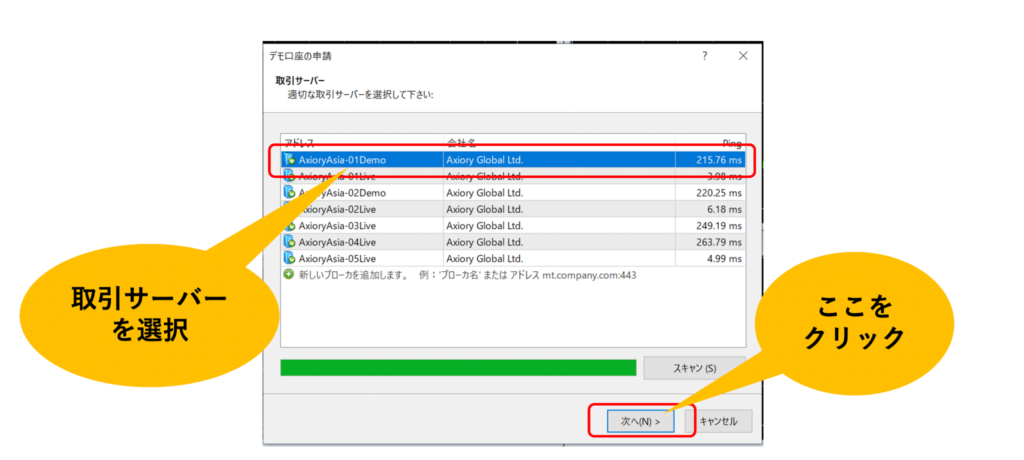
次画面で「既存のアカウント」を選択し、ログインIDとパスワードを入力します。
ここで入力するIDとパスワードは、デモ口座開設時に自分で設定したものではなく、AXIORYから送られてきたメールに記載されている取引プラットフォームのログインIDとパスワードを入力してください。
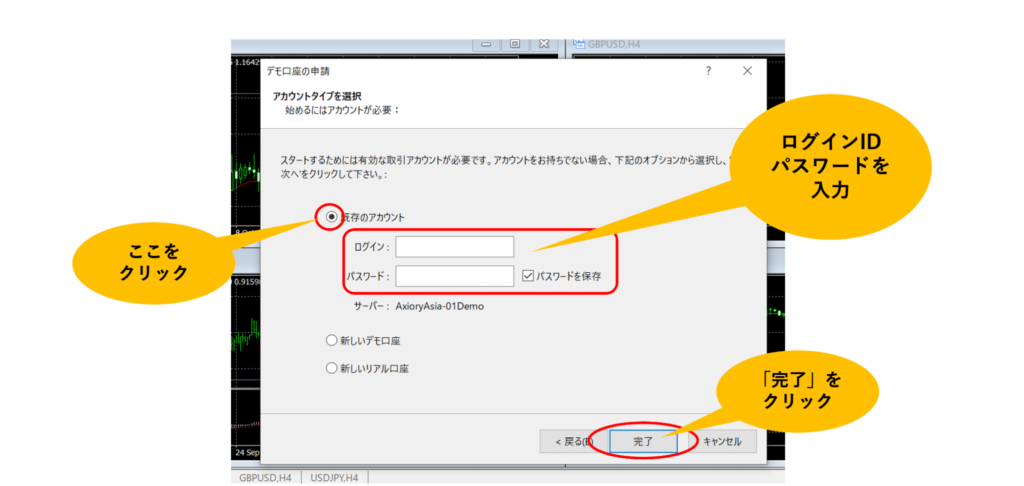
「完了」をクリックすると取引プラットフォームの設定は完了です。以下の取引プラットフォームの画面が表示されます。
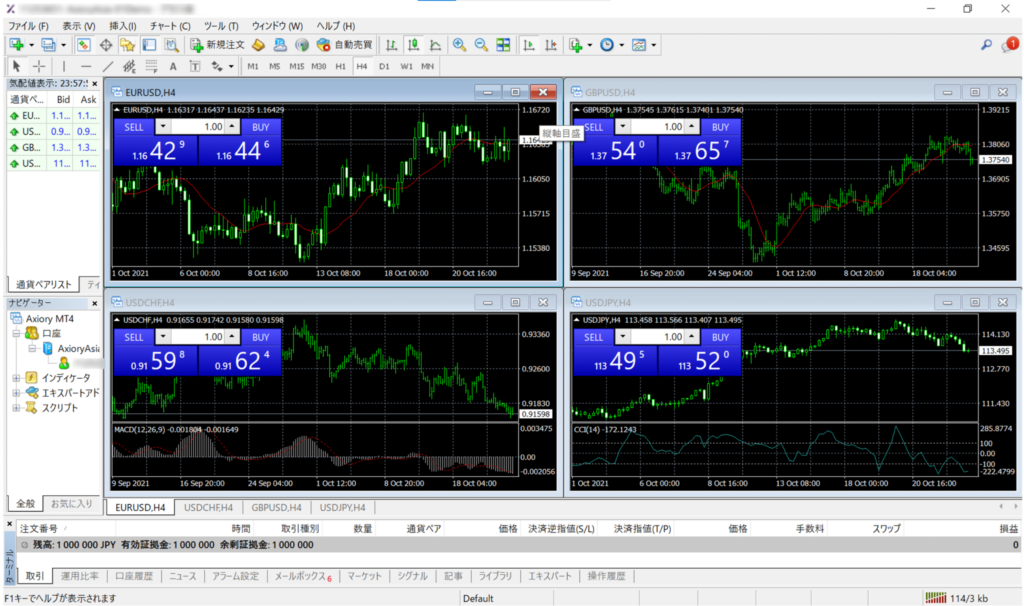
②スマートフォンの場合
まず、画面上のMT4/MT5アイコンをタップし、①の画面が表示されたら下記の手順でログインします。
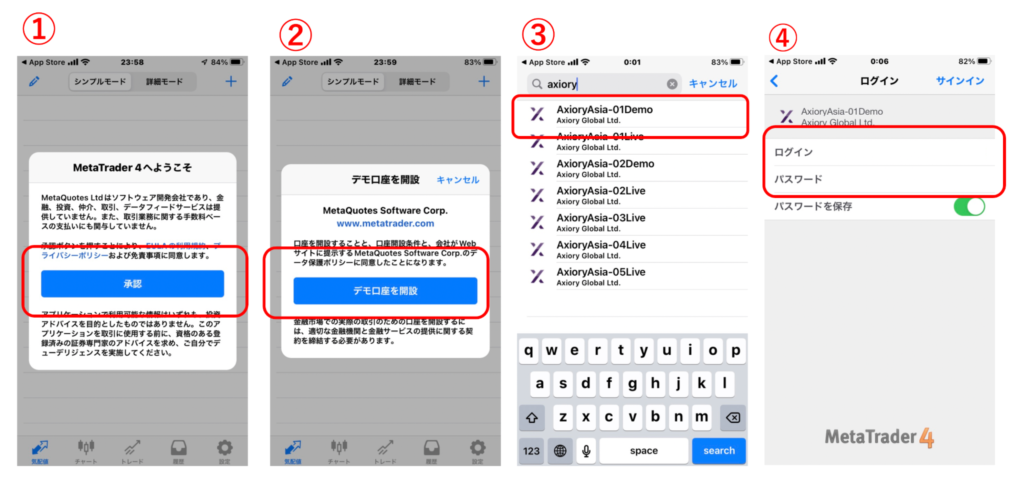
①「承認」をクリック
②「デモ口座を開設」をタップ
③AXIORYから送られてきたメールにあるサーバー名をタップ(サーバー名がない場合は上部の入力欄に「axiory」と入れ、画面右下の「search」をタップするとサーバー名が表示されます)
④AXIORYから送られてきたメールに記載されている取引プラットフォームのログインIDとパスワードを入力し右上の「サインイン」をタップ
以上でログイン設定は完了です。
3-2.cTraderにログインする
こちらもwindowsのケースとスパートフォンのケースで別々に解説します。
①windowsの場合
画面のショートカットをダブルクリックすると以下のログイン画面が表示されます。
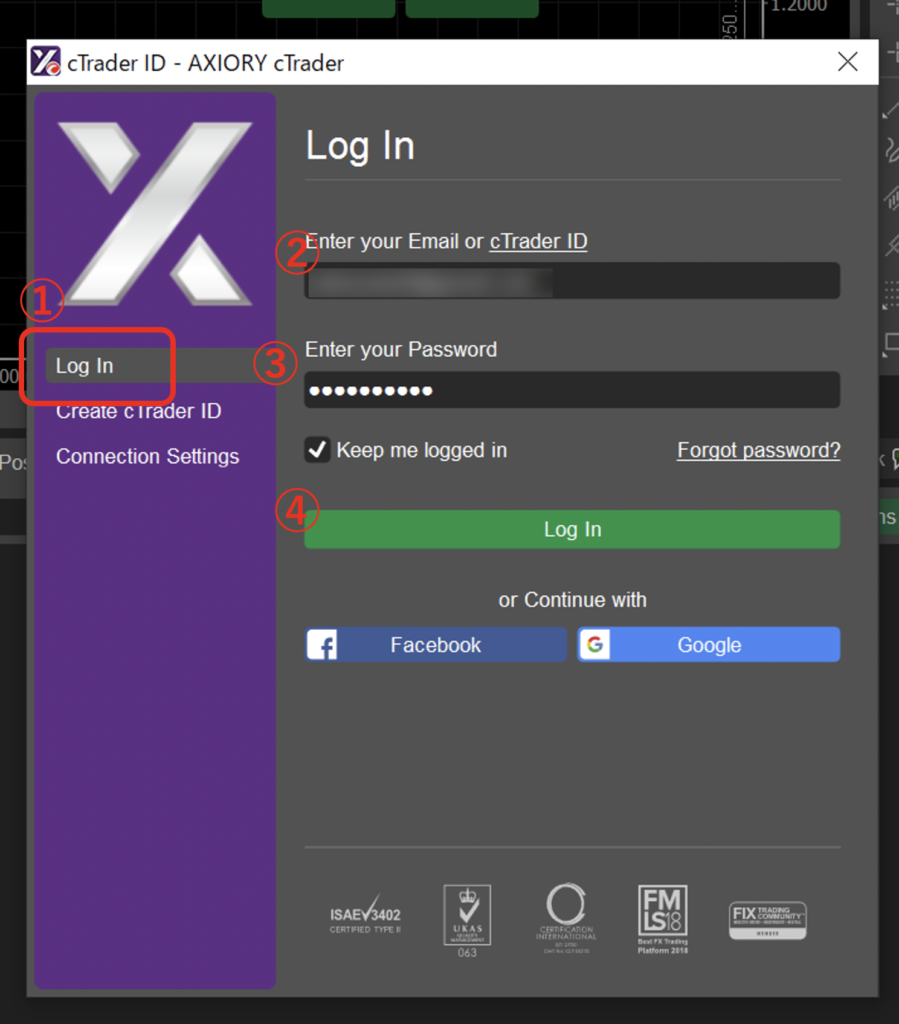
①左のLog in タブをクリック
②AXIORYで登録したメールアドレスを入力
③「2-2.cTraderのインストール方法」で設定したcTraderのパスワードを入力
④Log in ボタンをクリック
以上で完了です。
②スマートフォンの場合
cTraderのアイコンをタップすると以下の画面が表示されます。
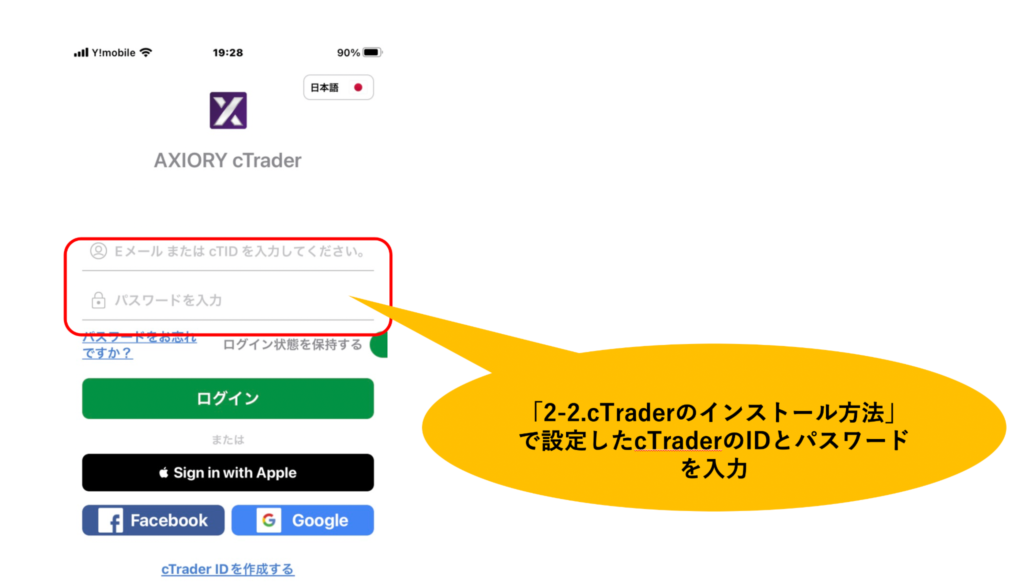
赤い印の箇所に登録アドレスと「2-2.cTraderのインストール方法」で設定したcTraderのパスワードを入力しログインをタップしてください。
またアイコンをタップして以下の画面が表示された場合は「既にcTraderのIDをお持ちですか?」をタップするとログイン画面が表示されます。
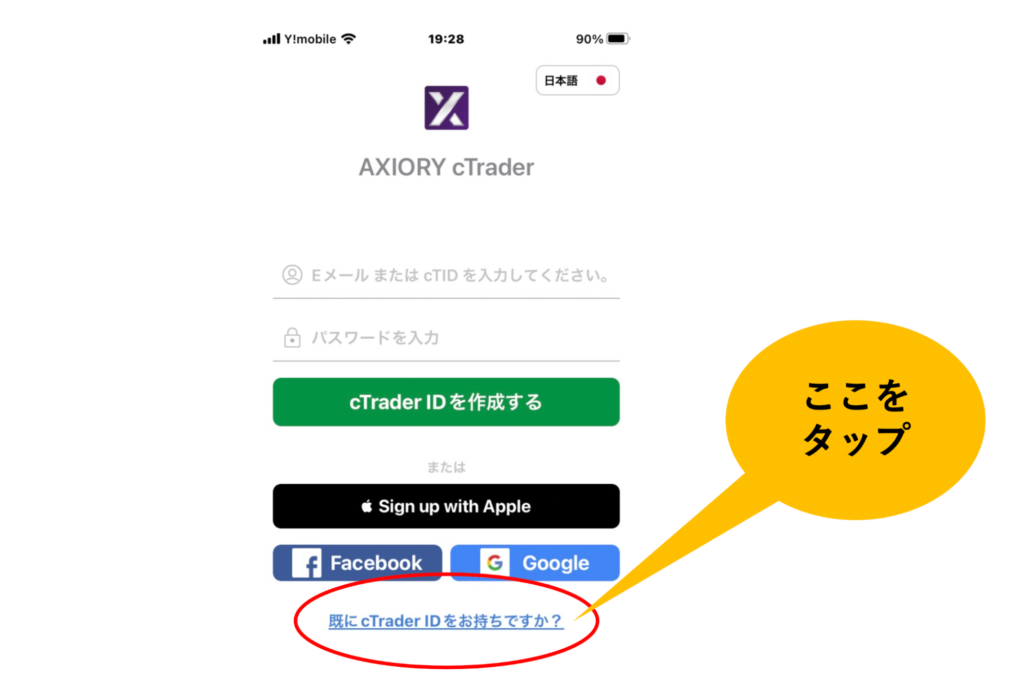
4.AXIORYのデモ口座を利用する上で知っておくべき3つの特徴
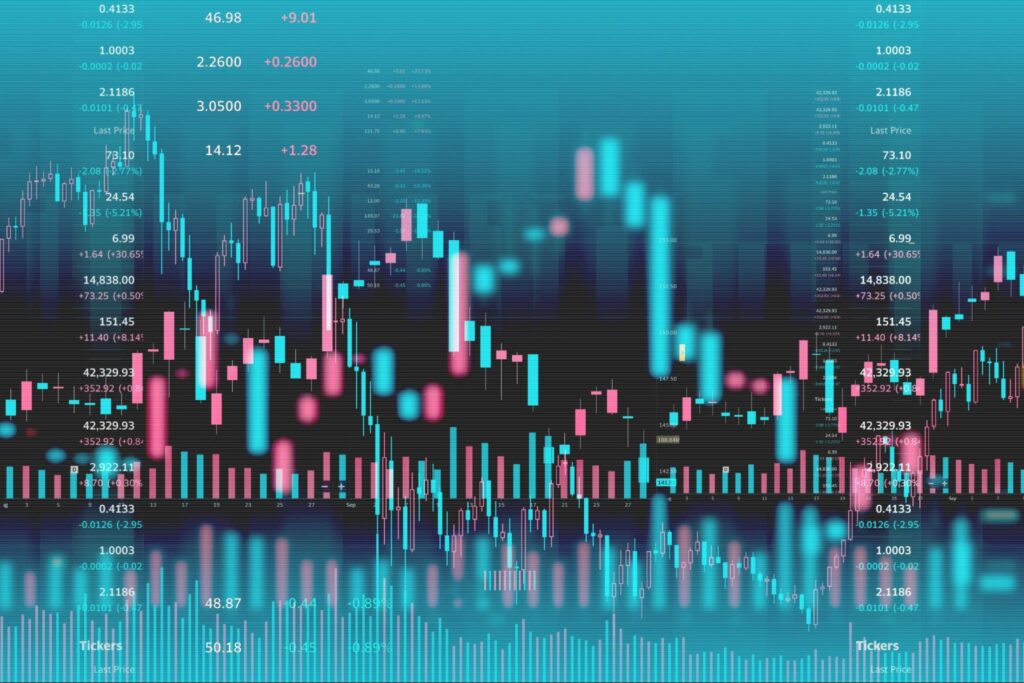
ここからはAXIORYのデモ口座には、あらかじめ知っておくべき以下の3つの特徴があります。有意義にデモ口座を利用するために確認しておきましょう。
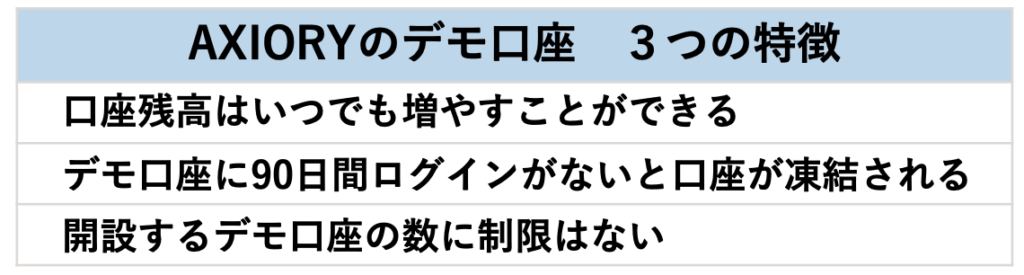
では一つずつ解説します。
4-1.口座残高はいつでも増やすことができる
AXIORYのデモ口座はいつでも簡単に口座残高を増やすことができます。
まずMyAxioryにログインし、該当のデモ口座の「入金」をクリックします。
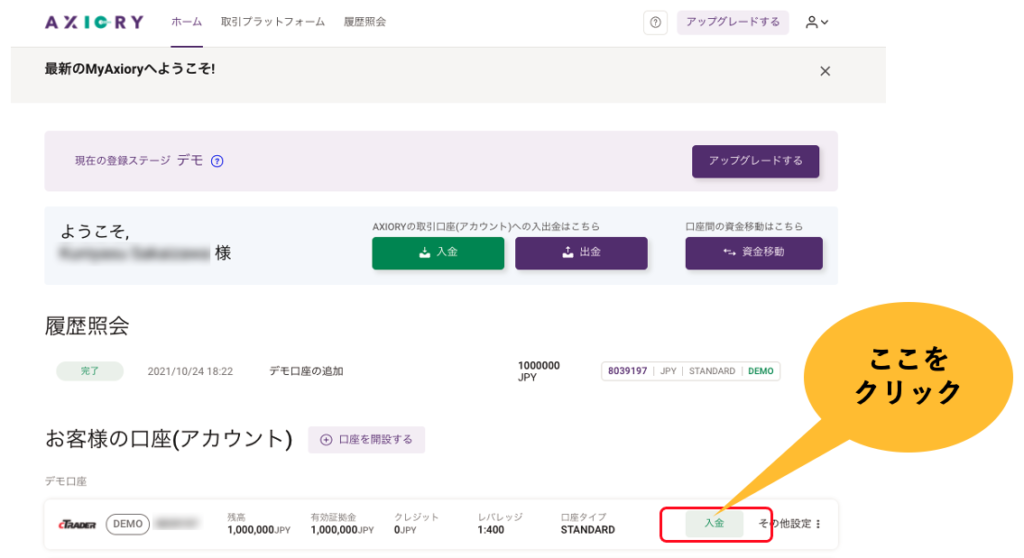
次画面で入金したい金額を入力し「デモ口座へ入金する」をクリックすれば完了です。
4-2.デモ口座に90日間ログインがないと口座が凍結される
AXIORYのデモ口座は90日間ログインがないと、自動的に口座が凍結され使用できなくなります。
AXIORYのデモ口座は有効期限がないため、利用したい場合は無制限に使うことができます。海外FX業者のデモ口座は90日程度で利用できなくなるケースが多いため、デモ口座としては大変良心的であると言えます。
ただし休眠期間が90日を超えると自動的に口座が無効になるため、引き続きデモ口座を利用したい場合は、新たにデモ口座を開設する必要があります。
4-3.開設するデモ口座の数に制限はない
AXIORYのデモ口座は開設する数に制限がないため、同時に複数のデモ口座を利用することが可能です。
このため、さまざまな取引のシミュレーションを同時に行うことができます。
例えば、取引プラットフォームを使い分けたり、別の種類の口座タイプで取引の具合を比較してみたり、また口座ごとにレバレッジ倍率を変えて損益を比べるなど、さまざまな取引の状況を試して、安全な環境で自分にあった取引スタイルを探すこともできます。
5.デモ口座はリアル口座とは別物!注意すべき2つのポイント

ここまでAXIORYのデモ口座の特徴について詳しく解説してきましたが、デモ口座はリアルな取引を完全に再現できるわけではなく、特に以下の2つの点でリアル口座とは致命的な違いがあります。
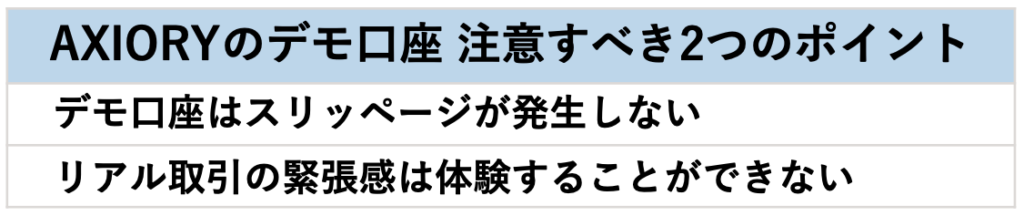
これらの違いを理解せずにデモ口座の経験をそのままリアルな取引で実践しようとすると、思わぬ損失を被ることもあルため注意が必要です。
それぞれに確認していきましょう。
5-1.デモ口座はスリッページが発生しない
スリッページとはFX取引で、注文した価格と実際に約定した価格との間に発生するずれのことを言います。このずれは注文と約定のタイムラグによって発生します。
リアル口座の取引では、このスリッページによる影響から
- 注文を出してもすぐに約定しない
- 注文時の価格と約定時の価格に若干の違いが生じる
などの状況が常に起こります。
このスリッページは実際のFX取引では利益や損失を左右する要因にもなるため、ある程度予測しつつ取引を行う必要もあります。
しかしデモ口座の取引ではスリッページが再現されることはありません。
このためデモ口座ではコンスタントに利益を上げていたのに、リアル口座では利益が上がらないというケースはよくありますが、これはこのスリッページが原因であることがよくあります。
5-2.リアル取引の緊張感は体験することができない
さらにもう一つ、デモ口座とリアル口座の決定的な違いとして、覚えておく必要があるのはデモ口座の取引では損失に対する本当の恐怖を経験することができないということです。
実際の取引では、トレーダーには常に様々なストレスがかかります。
- 損失に対する恐怖から冷静な判断ができなくなる
- 取引の高揚感から損切りや利益確定のタイミングを逃す
- 損失の拡大により自己資金が減ることによって焦りの感情が大きくなる
などの心理的負荷が生じ、これによって冷静に取引の決断を下せなくなる状況も多く発生します。しかしこのような経験の蓄積が、実際にFXで利益を上げるために必要な経験であることも事実です。
しかし残念ながら実際に損失が発生しないデモ口座の取引では、このような状況を体験することはできません。
この意味でデモ口座は取引ツールの環境や操作方法を確認する上では、たいへん有効ですが、リアルトレードで直接役立つ本質的な経験値を高めることはできないと考えるべきでしょう。
もちろんデモ口座は取引プラットフォームの使い方やチャートの見方、取引のスタイルなどを確認する上ではたいへん便利なツールであることは間違いありません。
その意味でも、デモ口座の長所と短所を正しく理解し適切に利用することが大切です。
6.リアル口座での少額取引で経験を積む方法もオススメ
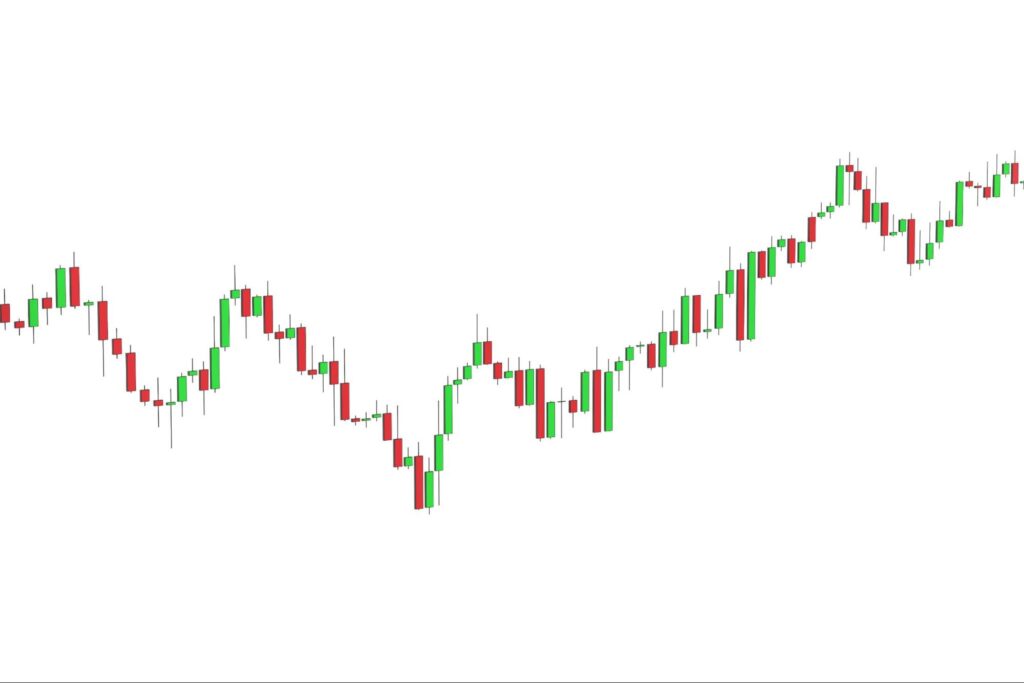
トレードの経験を積む方法としては、実際にリアル口座を利用して少額取引を行うのもオススメの方法です。
AXIORYは全てのリアル口座で、最小取引単位が0.01ロット(1,000通貨)と定められています。
例えばドル円の取引での最小の取引量は1.000ドル(およそ11万円)ということになりますが、この規模の取引であれば万が一大規模な価格変動に巻き込まれた場合でも、大きな損失を出すことはありません。
ドルが短期間で1円の値幅で変動したとしても、損失は取引額の100分の1、1000円程度です。
このような少額の取引であれば、損失を最小限におさえつつデモ口座では体験できないリアルな口座で実際の取引の緊張感を体験することができます。もちろん少額であってもリアルな取引であることには変わりなく、儲けが出れば実際の利益になる点も魅力です。
例えばAXIORYのデモ口座を利用して取引プラットフォームの使い方やトレードの方法をしっかりと確認した上で、次のステップとしてリアル口座での少額トレードを試すというのも良い方法と言えるでしょう。
まとめ
今回はAXIORYのデモ口座について詳しく解説しました。
AXIORYのデモ口座はなんとわずか数分で口座開設を完了することができます。以下の3つの手順を踏むだけで、すぐにログインしてデモ取引を始めることができます。
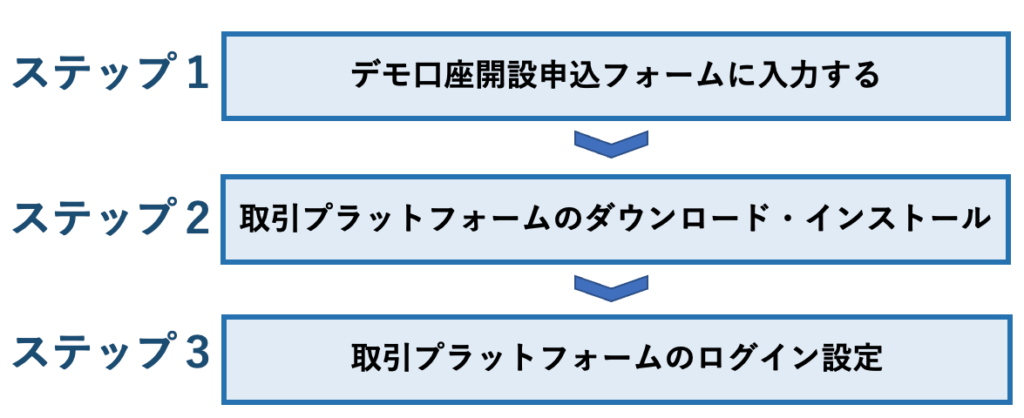
もちろんデモ口座ではあっても使用する取引プラットフォームや取引環境はリアルな取引全く同じです。
このためデモ口座は、実際にAXIORYで取引を行う前に、取引のシミュレーションを行うにはたいへん便利なツールであると言えます。
ただし実際のリアル口座との間には違いもあります。この違いを踏まえないで利用し、デモ口座の取引に慣れてしまうと、使い勝手の違いから実際の取引で大きな損失を被る危険性もあるため注意が必要です。
ページの後半では、AXIORYのデモ口座を利用する上で知っておくべき3つの特徴、またAXIORYのデモ口座を利用する上で注意すべき2つのポイントについても詳しく解説しました。
AXIORYのデモ口座には
- スリッページが発生しない
- リアル取引の緊張感を体験できない
などの点で、リアル口座の取引とは違いがあります。デモ口座は取引ツールの環境や操作方法を確認する上では、たいへん有効ですが、リアルトレードで直接役立つ本質的な経験値を高めることはできません。
AXIORYのデモ口座を利用して取引プラットフォームの使い方やチャートの見方、取引のスタイルを確認した上で、次のステップとしてリアル口座での少額トレードを試すというのも良い方法と言えるでしょう。













