
「XMのチャートってどうやって設定したらいいの」
「チャートの表示方法がわからない」
XMの始める多くの方が最初に戸惑うのが、取引プラットフォームでのチャートの設定方法です。
実はチャートを使いこなすことはFX取引では利益を上げるための大事な要素のひとつです。
チャートの設定を自分が扱いやすいよう設定しておけば、トレードでストレスを感じることもなく、不意に大きな価格の変動が起こっても、あわてずに対応することができます。
しかし反対に、取引プラットフォームの操作に慣れず、チャートの表示に戸惑ったり、使いづらい設定のまま放置したりすると
利益を上げるチャンスにチャートが表示できずに取引のタイミングを失う
チャートの表示を間違えて相場を読み間違え損失を出す
など、取引におけるリスクも増大します。
このためチャートの設定を把握し操作に慣れておくことは、XMで利益を上げる上も大切な要素です。
そこで今回は、
・XMのチャート6つの基本的操作方法
・XMのチャートをより快適に利用する3つの設定方法
・WEBブラウザでチャートを確認する方法
について詳しく解説してきます。
この記事を読めば、あなたもXMのチャートを自在に使いこなすことができるようになります。
1.これを見れば分かるXMのチャート6つの基本的操作方法

XMではMT4(メタトレーダー4)・MT5(メタトレーダー5)という海外fx業者共通の取引プラットフォームを使います。
初めてMT4やMT5を使う人には、一見するとプロトレーダー向けの専門ソフトのように見えますが、実は世界中のトレーダーが利用する信頼性の高い取引プラットフォームで、チャートの表示や操作も大変簡単です。
MT4とMT5は基本的な操作方法や表示画面はほぼ同じのため、どちらを選ぶ際にも、以下の6つの操作方法を覚えておけば、基本的な設定や操作にとりあえず困ることはありません。
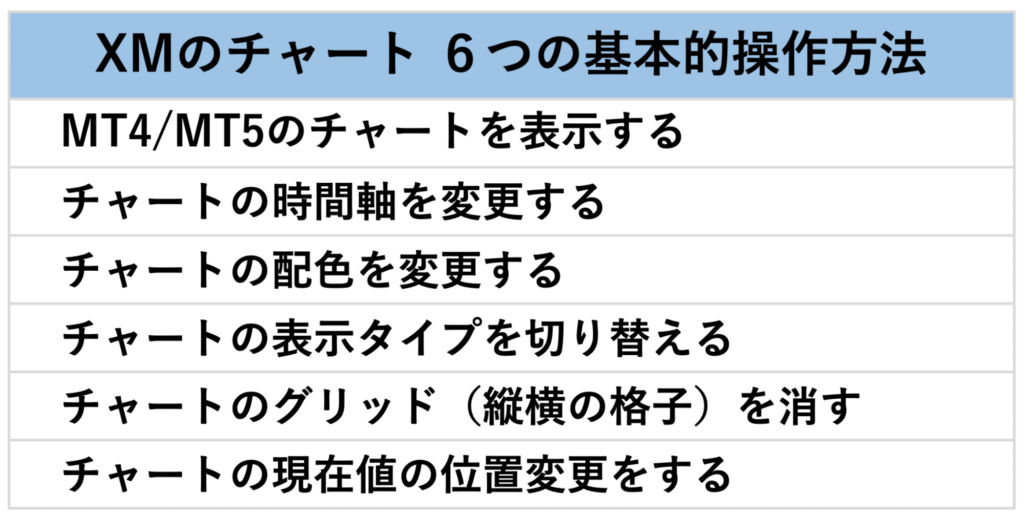
一つずつ確認していきましょう。
1-1.MT4/MT5のチャートを表示する
まずMT4・またはMT5にログインし、表示された画面の右上の緑の十字のマークをクリックします。
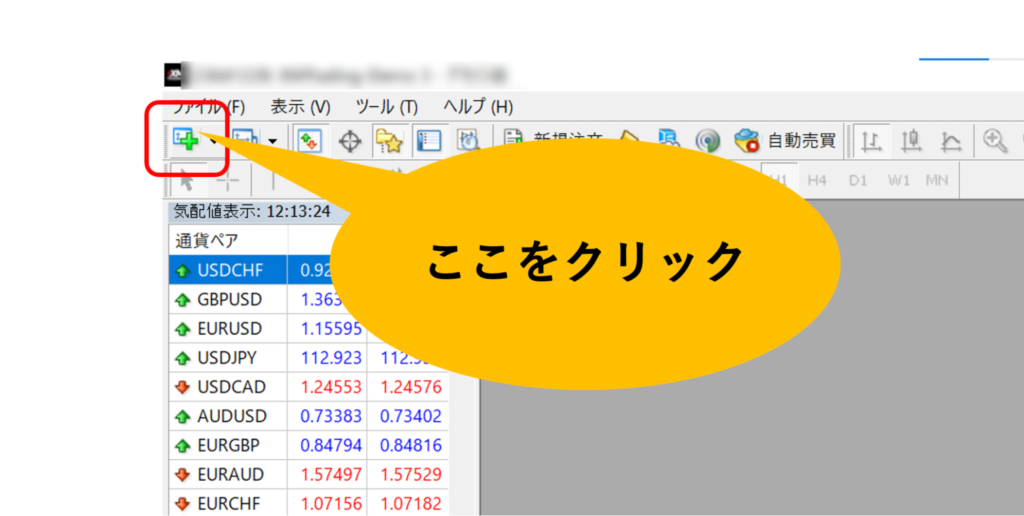
クリックすると以下のようなプルダウンが表示されます。プルダウンの上部には代表的な通貨ペアが表示されており、例えばドル円のチャートを表示したい場合には、下に表示する右の画像のように、ここからUSDJPYを選択します。
上部に表示がないそのほかの通貨ペアを表示したい場合は、左の図のように、forex1以下の表示にマウスをあて、さらにそこから右に表示される通貨ペアの中から、チャートを表示したいペアを選びます。USDJPYはforex3の表示から選択することができます。
ドル円の場合はいずれの方法でもチャートの表示が可能です。
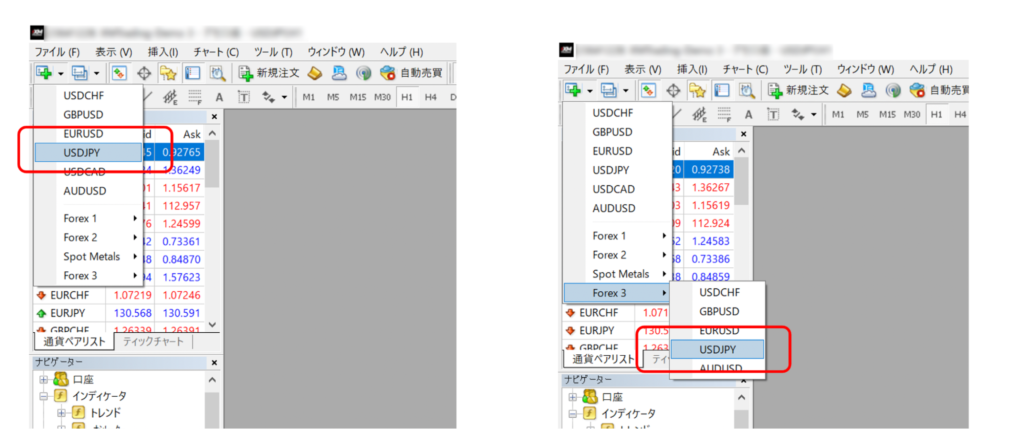
USDJPYをクリックすると以下のように、ドル円のチャートを表示することができます。

またここで、チャートを画面いっぱいに表示したい場合は、ウインドウの右上に表示されている、下に示す四角のボタンをクリックします。
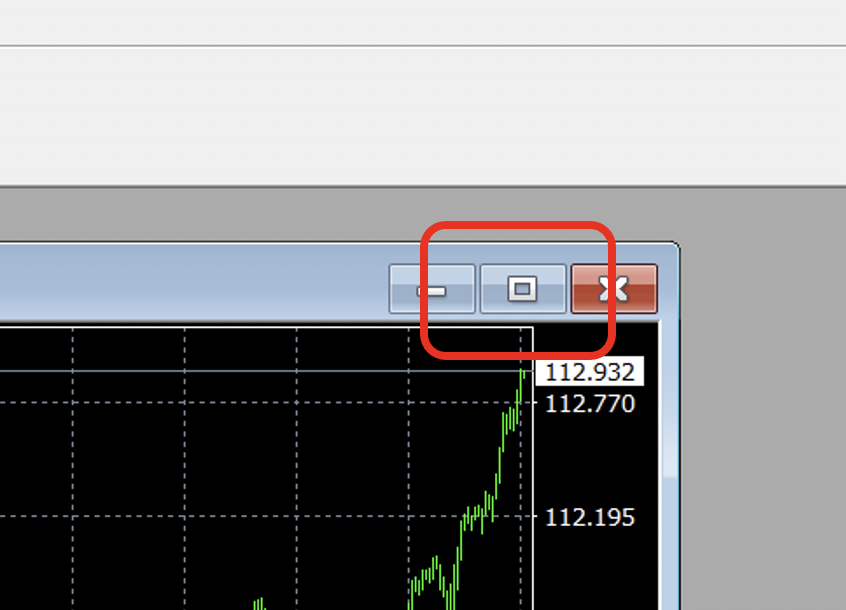
するとチャートの表示は、以下のように画面いっぱいに表示されます。

また、元のサイズに戻したい場合は、先ほどの緑の十字のボタンの上のアイコンをクリックし、プルダウンから「元のサイズに戻す」を選んで下さい。
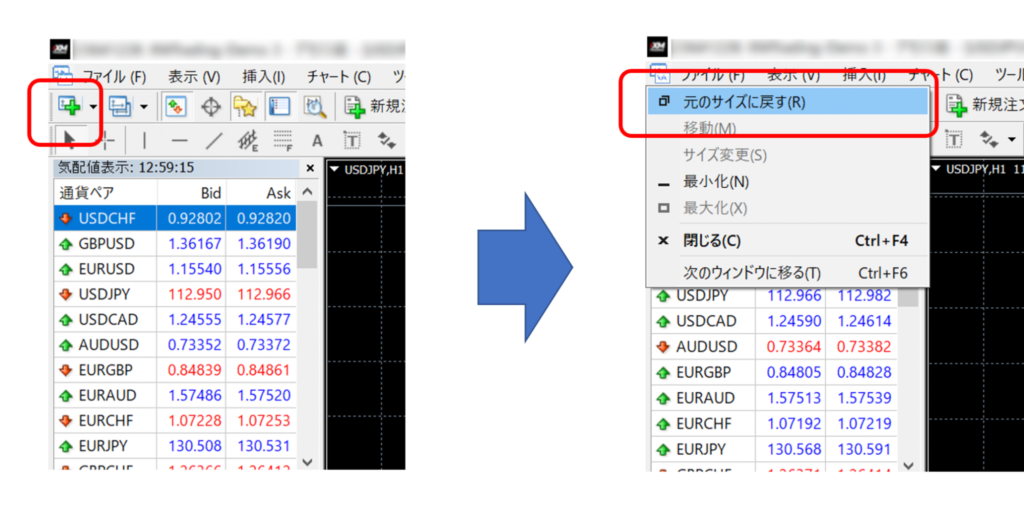
【スマートフォンの場合】
スマートフォンでチャートを表示したい場合は、スマートフォン画面でMT4・MT5を起動し以下の手順でチャートを表示します。
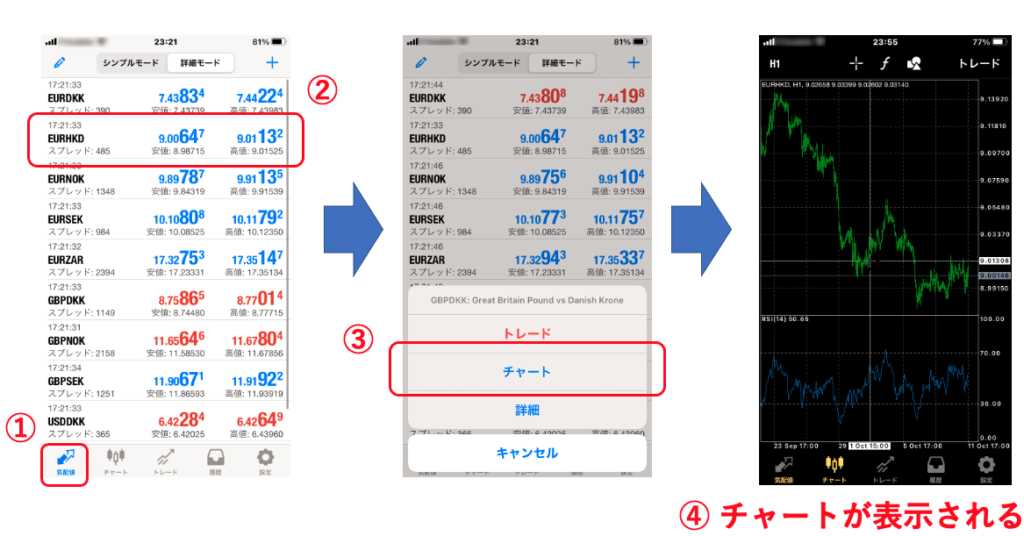
①画面が立ち上がったら画面右下の気配値を押す
②表示したい通貨ペアにタッチ
③次画面でチャートをタップ
④チャートが表示される
また①で表示したい通貨ペアが画面にない場合は以下の手順で、チャートを表示したい通貨ペアを気配値の画面に設定します。
ドル円のチャートを設定する手順で解説しましょう。
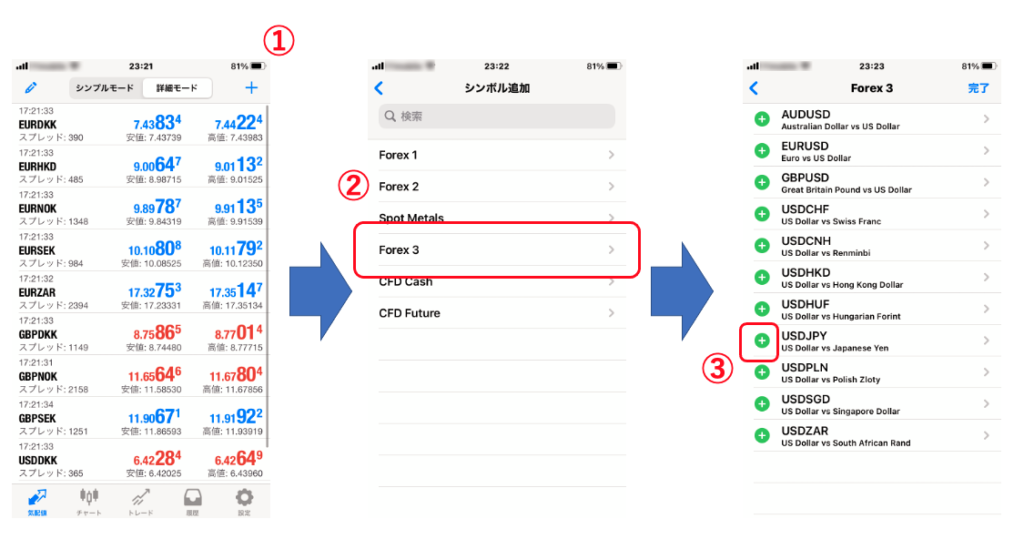
①気配値の画面の右上の➕ の印をタップ
②Forex3をタップ
③USDJPYの表示の右に出ている➕ の印をタップ
この手順を行って元の気配値の画面に戻ると、リストにUSDJPYが表示されます。あとは上に示した手順でチャートを表示することができます。
1-2.チャートの時間軸を変更する
チャートの時間軸を変更したい場合は、画面上部に表示されているM1〜MNをクリックします。

表示される時間軸は以下の通りです
M1=1分足
M5=5分足
M15=15分足
H1=1時間足
H4=4時間足
D1=日足
W1=週足
MN=月足
【スマートフォンの場合】
スマートフォンの場合は、チャート画面の右上のH1などの表示部分をタップします。すると下の右画面のようにM1〜MNの選択項目が下にされます。
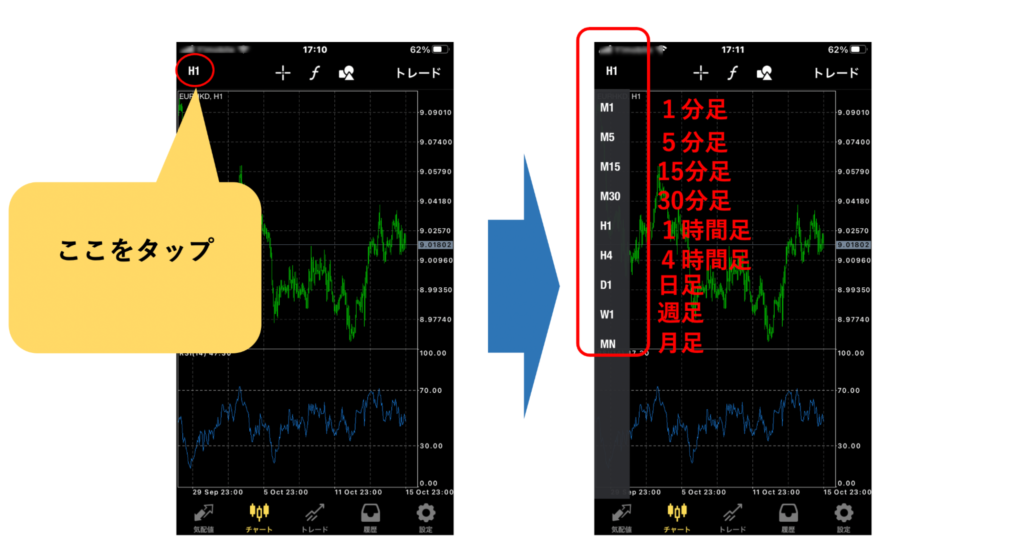
M1〜MNのそれぞれの表示チャートはパソコンの画面と同じです。
1-3.チャートの配色を変更する
チャート表示の色については自由に変更することができます。
まずチャート画面上にカーソルを動かし右クリックでカーソルを動かし右クリックでプロパティを選択すると、右のようなプロパティ画面が表示されます。
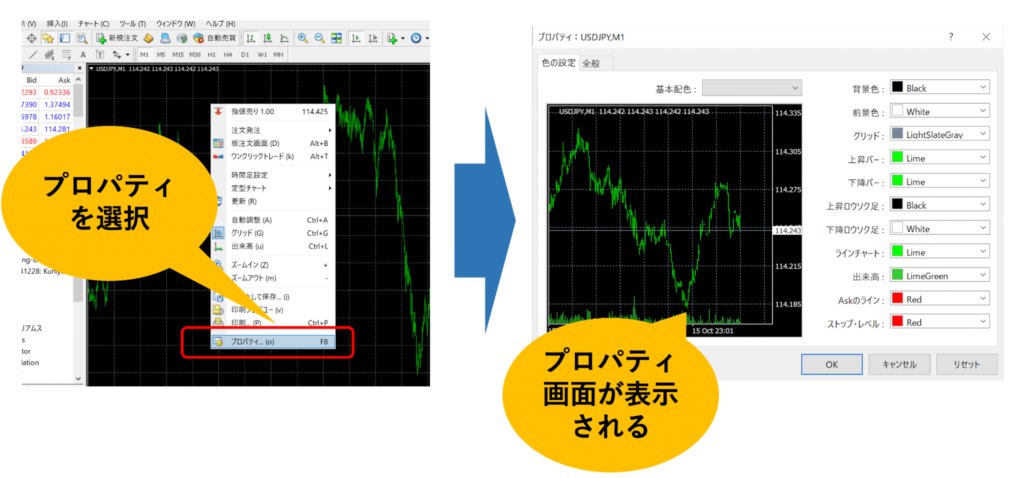
プロパティ画面の右側には、背景色、前景色、グリッド、上昇バー、下降バー、など11項目の色を自由に選択できる設定になっています。
表示色を変更したい場合はそれぞれの表示の右側に表示されている下向きの矢印をクリックしてカラーパレットを表示し、設定したい色を選択してください。

【スマートフォンの場合】
スマートフォンの場合は同様の操作を以下の手順で行います。
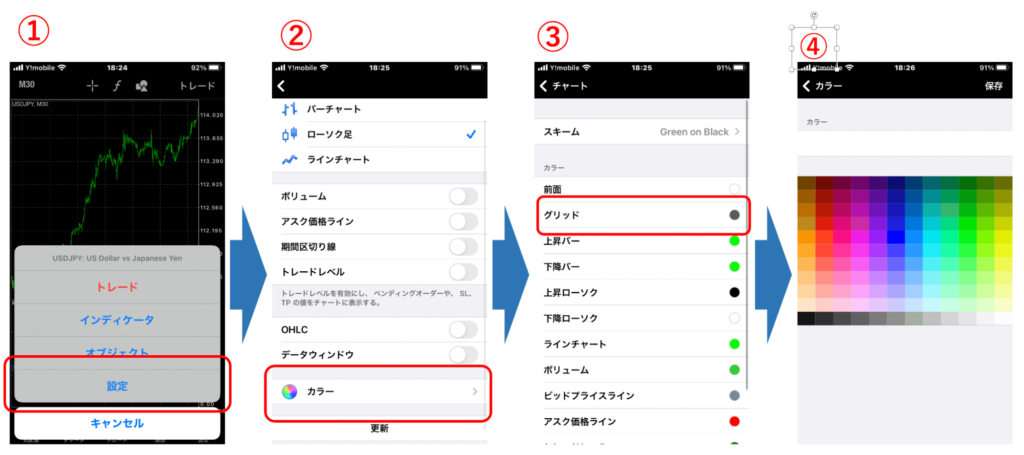
①チャート画面のどこかをタップして、表示されたタブから設定をタップする
②カラーをタップ
③色を変更したい項目をタップ(画面ではグリッドの色の変更手順を示しています)
④カラーチャートが表示されたら表示させたい色をタップ
またより簡単に背景を白、チャート表示を黒くしたい場合は、③で表示した画面のスキームからBlack on Whiteを選択します。
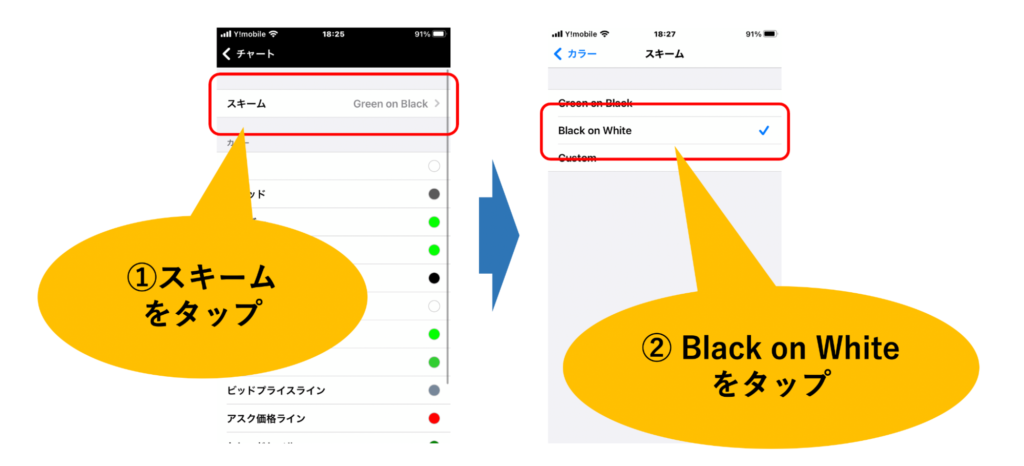
すると、以下のように表示色が変更されます。
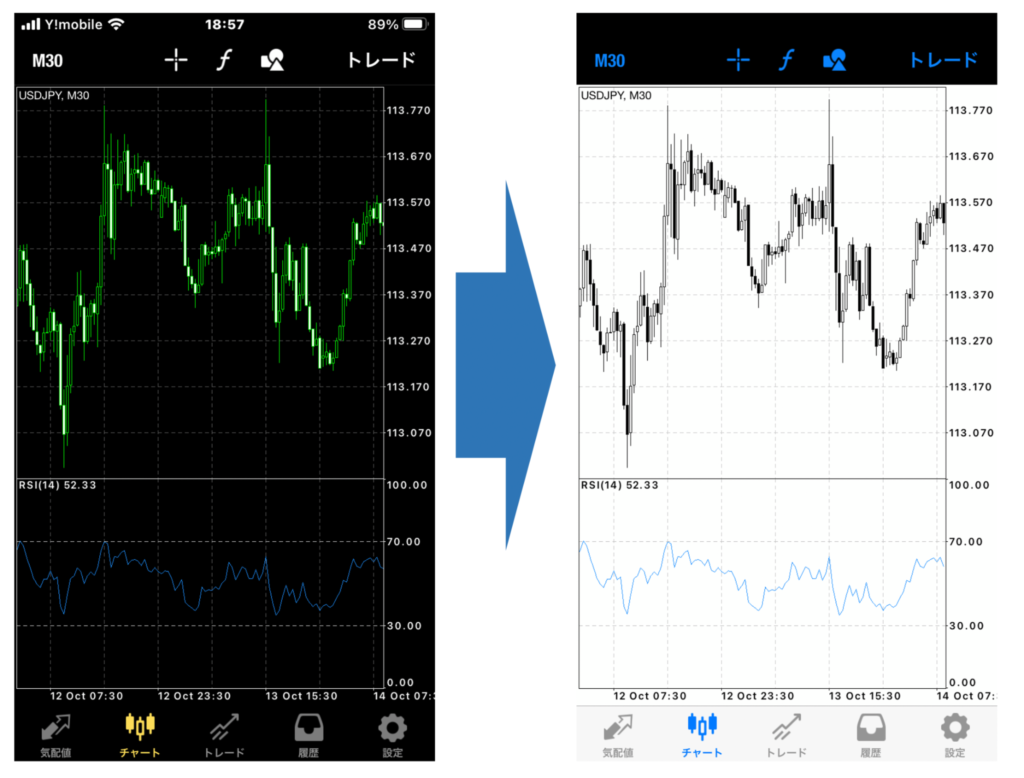
1-4.チャートの表示タイプを切り替える
チャート表示にはバーチャート、ラインチャート、ローソク足チャートの3種類の設定があります。
この設定はチャートの上部に表示されている以下のボタンをクリックすることで変更することができます。
ボタンは右からそれぞれ①バーチャート、②ローソク足チャート、③ラインチャートです。
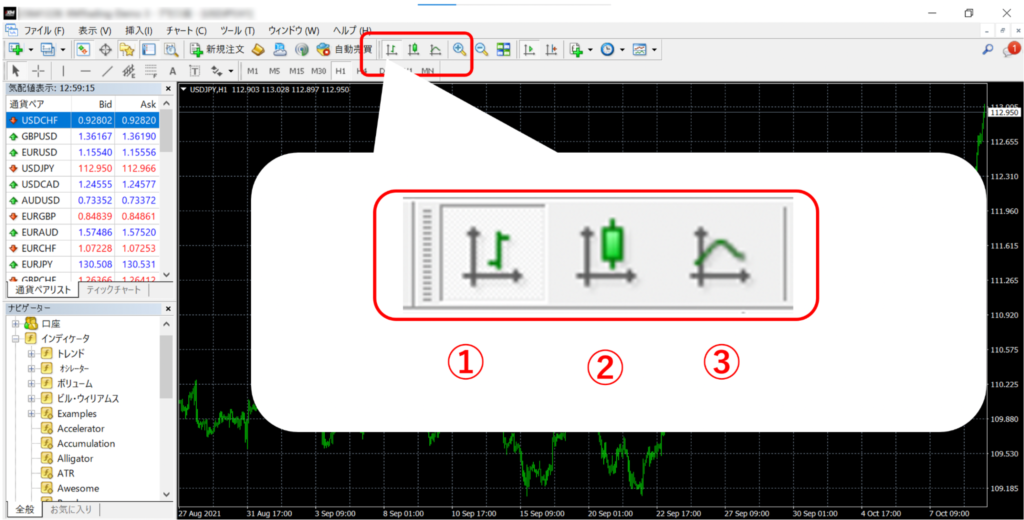
【スマートフォンの場合】
スマートフォンの場合は同様の操作を以下の手順で行います。
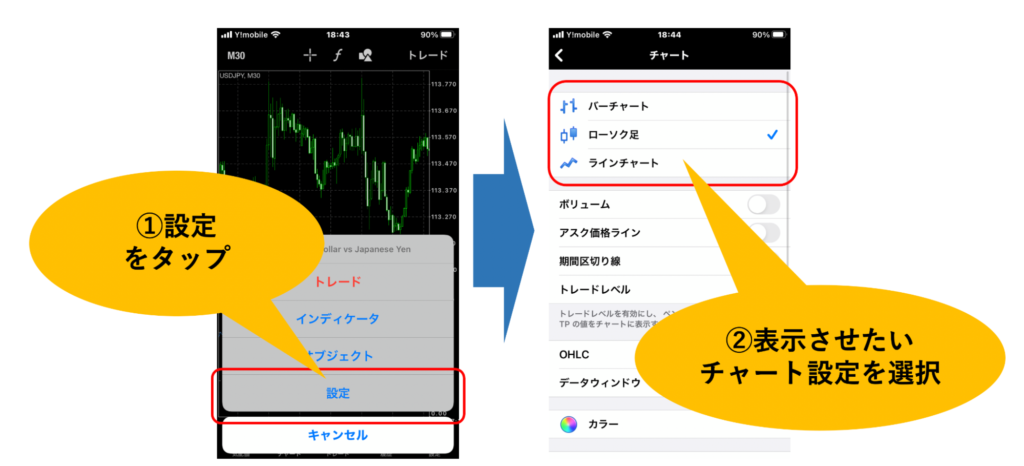
①チャート画面のどこかをタップして、表示されたタブから設定をタップする
②バーチャート、ローソク足、ラインチャートの3種類から自分が設定したいチャート設定を選択する
1-5.チャートのグリッド(縦横の格子)を消す
デフォルトの設定のチャートには、背景にグリッドの表示がありますが、この表示を消したい場合は、画面上部のチャートをクリックしてタブを表示し、グリッドを一度クリックします。

すると以下のようにチャートからグリッドの表示が消えます。
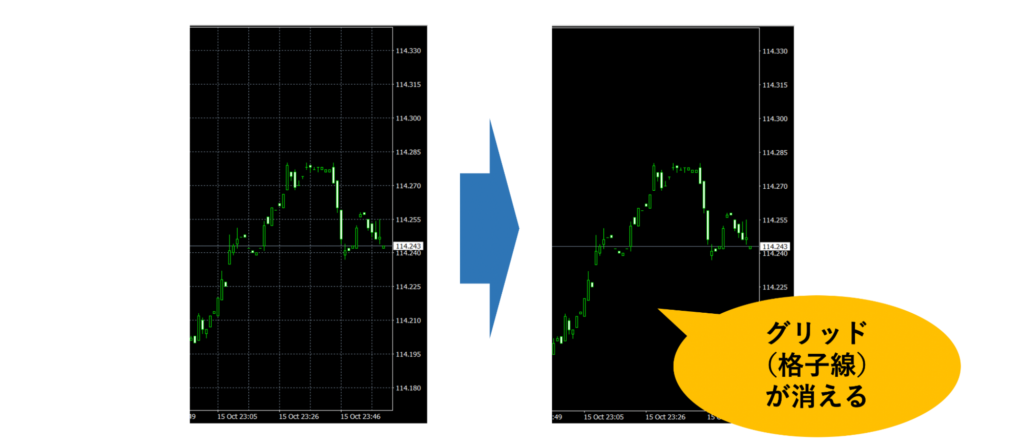
【スマートフォンの場合】
スマートフォンの場合グリッドを消す設定がありませんが、以下の手順でグリッドの色を背景色と同じ色にすることで、グリッド表示を見えないように設定することができます。
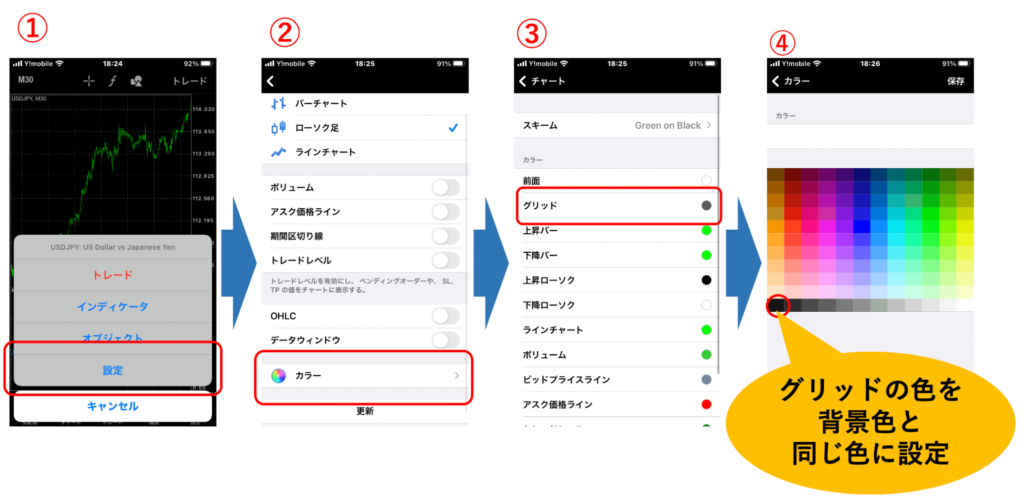
①チャート画面のどこかをタップして、表示されたタブから設定をタップする
②カラーをタップ
③グリッドをタップ(画面ではグリッドの色の変更手順を示しています)
④グリッドの色を背景色と同じ色に設定
背景色が黒であれば、グリッドは以下のように背景色に同化して見えなくなります。
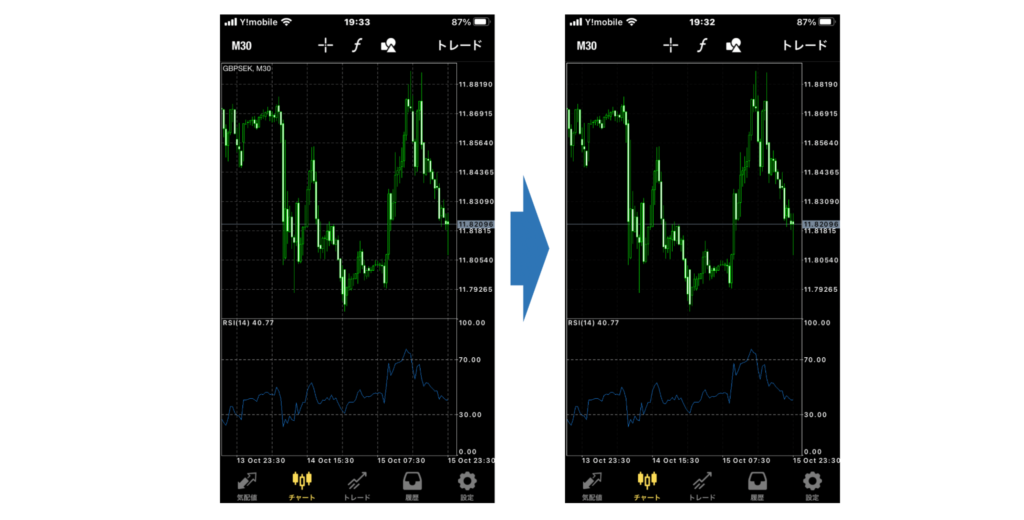
1-6.チャートの現在値の位置変更をする
デフォルトのチャートの表示はチャートの表示は下に示すように、画面の右端までされており、右端の価格が現在時の価格を示しています。

この現在時の表示位置を左へずらす方法があります。

チャート上部にある、上に示すボタンを押すと、以下のようにチャートが全体的に右にずれグラフの左側にスペースが生まれます。

またチャートの上部にある三角の表示をドラッグして左右に移動することで、現在時の価格の表示位置を自由に設定することも可能です。
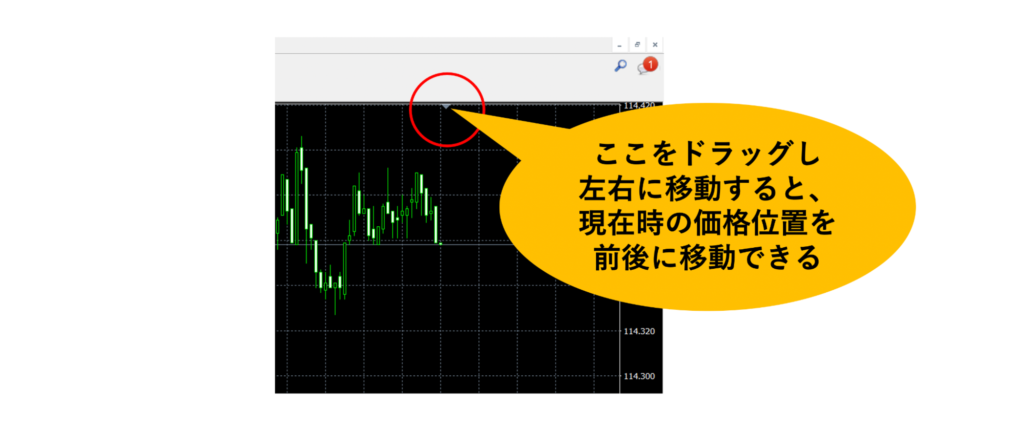
2.XMのチャートをより快適に利用する3つの設定方法

XMのチャートの基本的な操作を確認した上で、ここからはさらに便利にチャートを利用するための3つの設定方法を紹介しましょう。
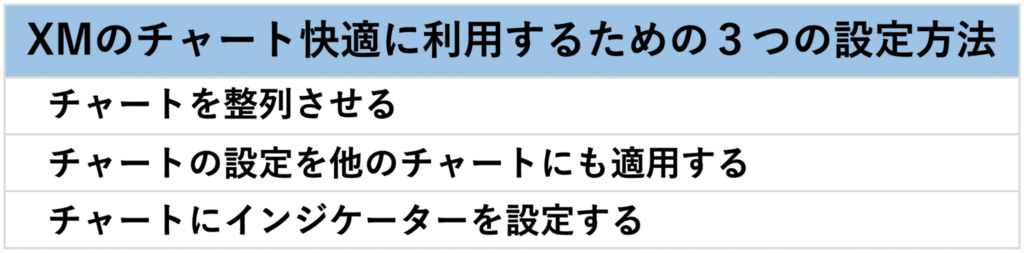
一つずつ確認しましょう。
2-1.チャートを整列させる
チャートは「1-1.MT4/MT5のチャートを表示する」の手順を繰り返すことで複数表示させることができます。ただし、たくさんのチャートが以下のように重なって表示されることになるため、チャートを整理して見やすくする必要があります。
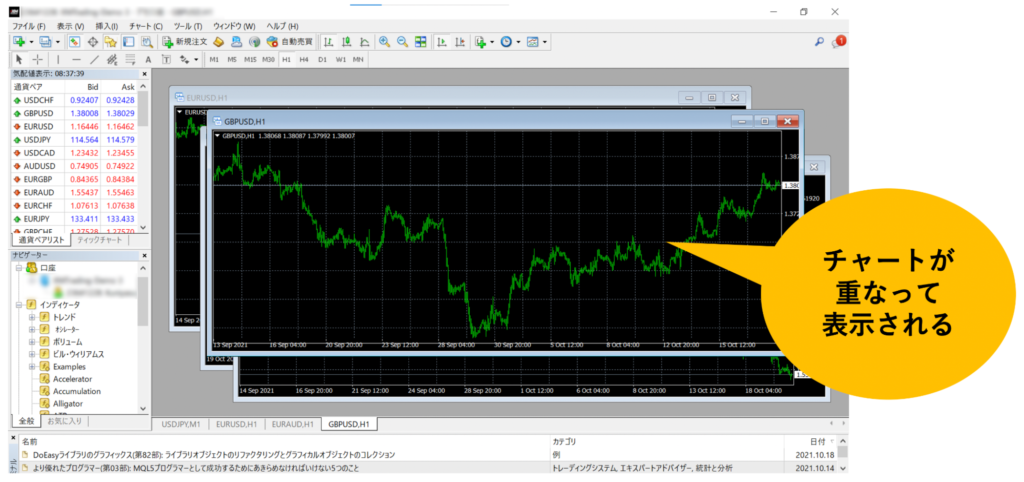
このような場合は、画面上部のウインドウタブから、ウインドウの整列を選択します。
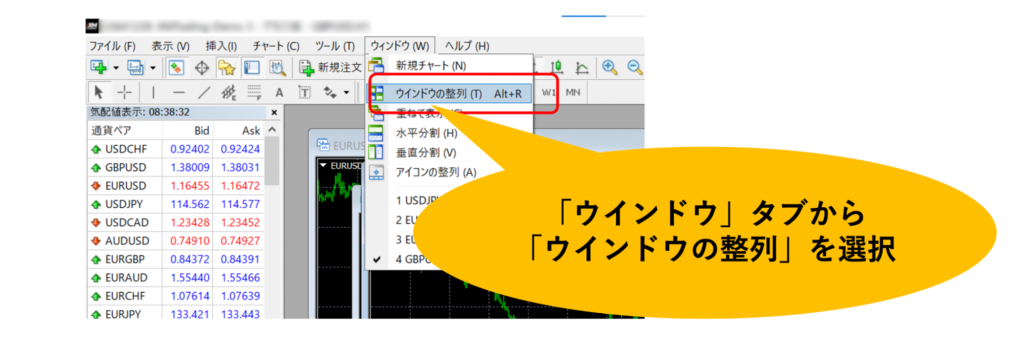
すると、以下のようにチャートが画面上に綺麗に整列して表示されます。
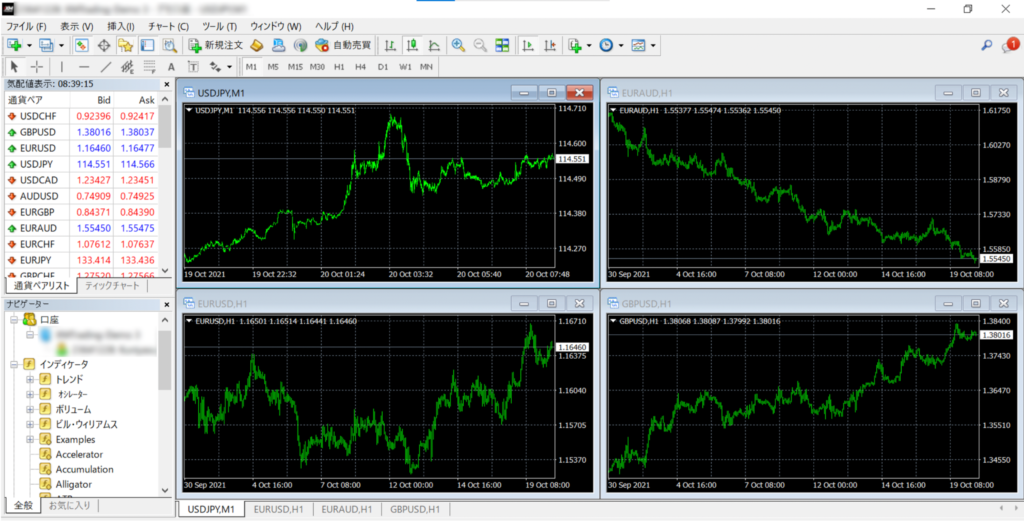
2-2.チャートの設定を他のチャートにも適用する
次に、整列したチャートの設定を他のチャートにも反映させる方法を確認しましょう。
別々のチャートを同時進行で見る際には、チャートの設定を揃えると大変見やすくなりますが、それぞれのチャートの設定がバラバラだと比較もなかなかできません。
そのような時は、まず揃えたいチャート設定の基準となるチャートの画面にカーソルを合わせて右クリックを行い「定型チャート」から「定型として保存」をクリックします。

すると「名前をつけて保存」の画面が表示されます。画面の下部にあるファイル名欄にわかりやすい名前をつけて保存をクリックして下さい。
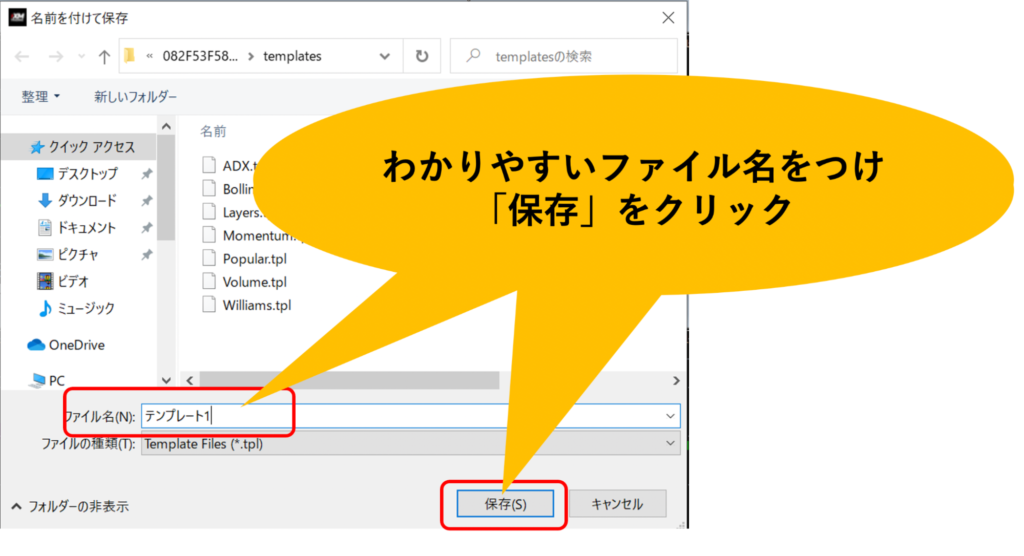
次にチャート設定を適用したいチャート画面で同じように右クリックを行い「定型チャート」にマウスを合わせると、右側に先ほど設定した定型チャートの名前が表示されていることを確認できます。
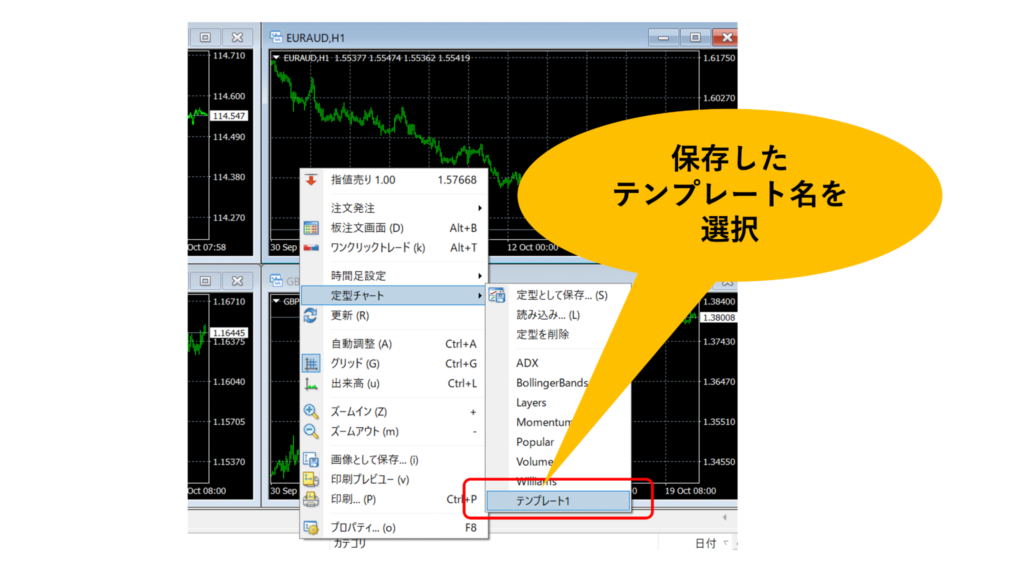
これをクリックすれば、別のチャートにコピーしたいチャート設定が反映されます。他のチャートでも同じようにチャート設定を反映させたい場合は、同様の方法で設定していきます。
2-3.チャートにインジケーターを設定する
インジケーターとは、移動平均線やボリンジャーバンドなど、チャート上にテクニカルな指標を同時に表示させるためのプログラムのことを言います。
MT4やMT5にはあらかじめ基本的なインジケーターが用意されており、チャート上に自分が表示させたいインジケーターを設定することでより自分の取引に合わせたチャートを作り上げることができます。
ここでは代表的なインジケーターであるボリンジャーバンドの表示方法を確認してみましょう。
まず画面右下に表示されているナビゲーターの中から「Bollinger Bands」を選び、これをドラッグしてこれをドラッグしてチャート上まで動かしてドロップします。

すると以下の設定画面が表示されます。
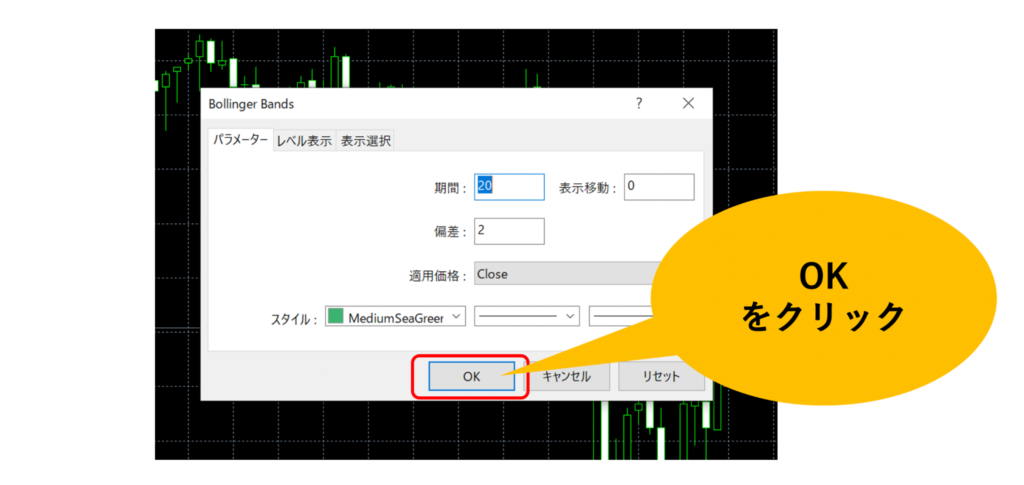
画面の設定は、デフォルトでは開発者推奨の設定となっており、初めて使用する場合は変更しなくても大丈夫です。OKをクリックすると、以下のようにインジケーターによる指標が表示されます。

ボリンジャーバンドは中央の移動平均線と、上下に表示されるバンドで構成され、上下の線の範囲内に価格が治る可能性が高いラインを示します。
インジケーターには様々な種類がありますが、代表的なものをいくつか紹介しましょう。
| インジケーター名 | 特徴 |
|---|---|
| Moving Average 移動平均線 | ・過去の平均を示すラインを表示する最もシンプルなインジケーター ・ゴールデンクロス、デッドクロスなどの売買シグナルを見分ける際に利用される |
| Bollinger Band ボリンジャーバンド | ・移動平均線を中心に、その上下にバンドが表示される ・バンドは上下それぞれ3本まで表示でき、価格が高い確率でボリンジャーバンド内に収まることを示す |
| ichimoku kinko hyo 一目均衡表 | ・価格の未来と過去を時間軸に従って示す ・日本人の開発した数少ないインジケーター |
| Parabolic SAR パラボリックSAR | ・ドットの位置や傾きによってトレンドの強さや向き、トレンドの転換点を示す ・直感的でわかりやすいインジケーター |
これらは一部でしかありませんが、いずれのインジケーターも上に示した方法で簡単にチャートに反映することができます。
3.WEBブラウザでチャートを確認する方法

最後にウェブブラウザで簡単にXMのチャートを確認する方法について解説します。
XMではウェブ上でチャートを確認できるXM Web Trader(XMウェブトレーダー)があります。XM Web Traderは取引ツールをインストールする必要がないため、インターネットに接続することができれば、MT4やMT5を開くことができない環境でも、簡単にチャートを確認することができます。
利用方法もたいへん簡単です。まずXM公式サイトを開き、プラットフォームをクリックします。
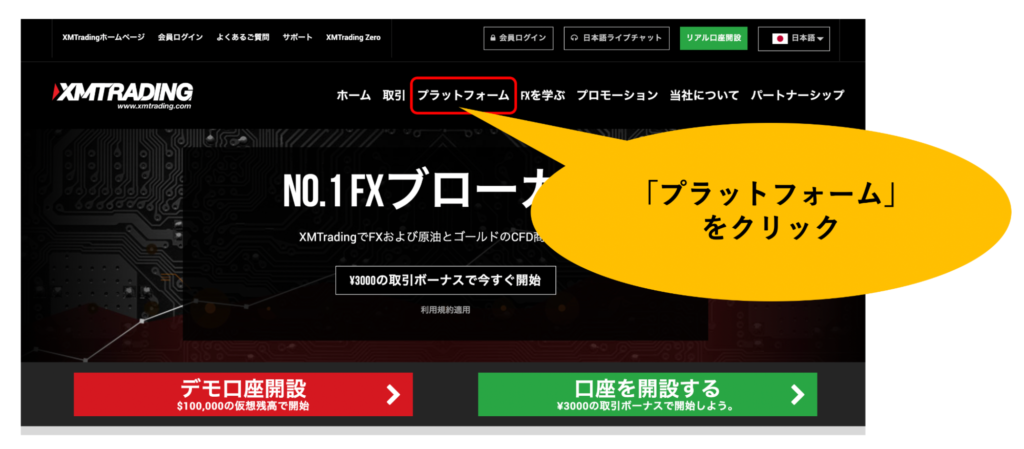
次の画面でMT4 WebTraderか、MT5 WebTraderのいずれかを選択します。
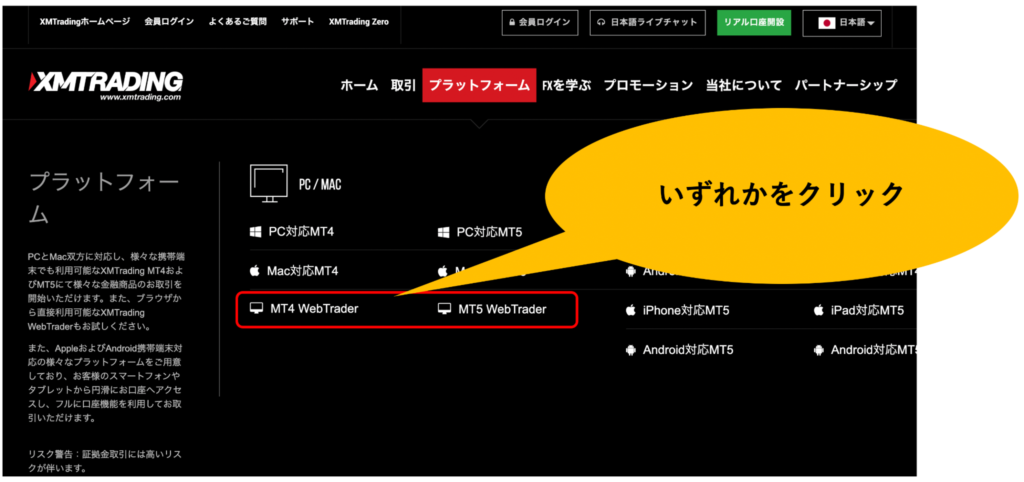
次の画面ではMT4やMT5で使用するID、パスワード、サーバー名を入力して最後に画面下に表示されている「YES」を選択します。
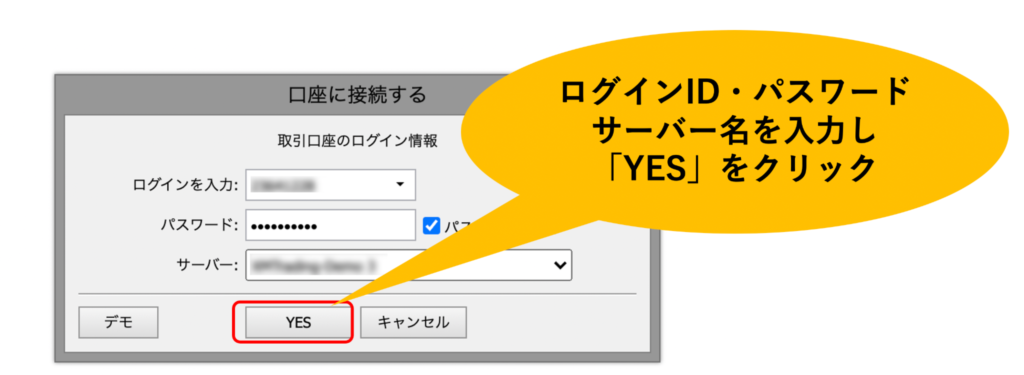
ウェブブラウザ上に以下のチャート画面が表示されます。

XM Web Traderは実際にトレードにも利用できますが、MT4やMT5に比べてチャート表示が遅く、チャートの複数表示がしづらい、インジケーターが利用できないなど取引で利用するには欠点が多くあります。
このため本格的なトレードでの利用は難しいのが現実ですが、出先でチャートを確認したり、PCやアプリのシステムトラブルに対するバックアップ機能としては、十分に有効であると言えるでしょう。
まとめ
今回はXMのチャートの操作方法について詳しく解説しました。
XMではMT4(メタトレーダー4)・MT5(メタトレーダー5)という海外fx業者共通の取引プラットフォームを使いますが、基本的な操作方法や表示画面はほぼ同じのため、どちらを選ぶ際にも、以下の6つの操作方法を覚えておけば、基本的な設定や操作にとりあえず困ることはありません。
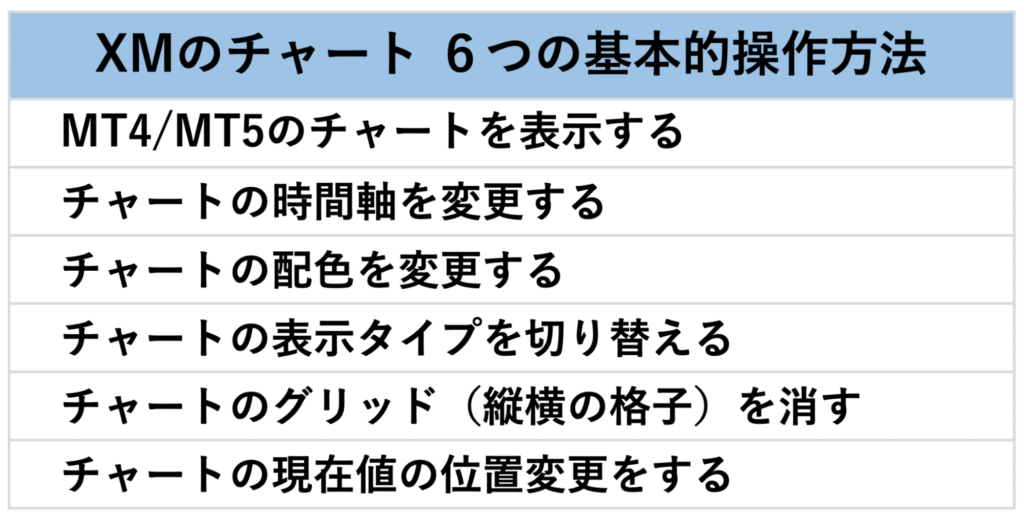
また、ページ後半ではさらに便利にチャートを利用するための、以下の3つの設定方法を紹介しました。
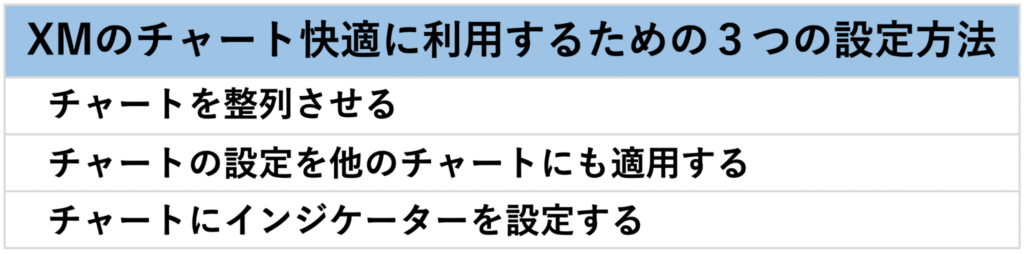
XMではこの他にも、MT4やMT5などの取引プラットフォームを使わず、ウェブブラウザでチャートを確認できるXM Web Trader(XMウェブトレーダー)という機能があります。
ページの最後にはこのXM Web Traderの利用方法についても詳しくお伝えしました。
XM Web Traderは実際に取引も可能ですが、チャートの複数表示がしづらい、インジケーターが利用できないなど取引で利用するには欠点が多く、あまりお勧めできません。
ただし出先でチャートを確認したり、PCやアプリのシステムトラブルに対するバックアップ機能としては、十分に有効であると言えます。
この記事があなたがXMのチャートを利用する上での助けとなることができれば幸いです。













