
「スマホを使ってXMで取引をしたいけれど、どのアプリを使えばいいの?」
「XMアプリの使い方を詳しく知りたい!」
このような疑問をお持ちの方は、少なくないはずです。
スマホからXMを利用する場合、① XMアプリ、② MT4、③ MT5、という3つのアプリのいずれかを利用することになります。
ただ、MT4とMT5は取引に特化したアプリなので、XMユーザーの皆様には、取引だけでなく口座開設や入出金をワンストップで利用できるXMアプリをおすすめします。
【XMアプリとMT4/MT5で利用できる機能一覧】
| XMアプリ | MT4 | MT5 | |
| 口座開設 | 〇 | ✖ | ✖ |
| 入金・出金 | 〇 | ✖ | ✖ |
| 取引 | 〇 | 〇 | 〇 |
| サポート | 〇 | ✖ | ✖ |
では、XMアプリを使ってスマホから取引をする場合、どのように操作すればいいのでしょうか。
また、XMアプリを利用する場合、どのような点に注意しなければならないのでしょうか。
この記事では、スマホを使ってXMを利用したい方に向けて、下記のような点について詳しくご説明します。
| この記事のポイント |
| ・ スマホでXMを利用する方法について説明 ・ XMスマホアプリの使い方(口座開設・入出金・取引)を図解 ・ XMスマホアプリを利用する際の注意点を開設 ・ MT4/MT5の使い方を図解 |
この記事を最後までお読みいただければ、スマホでXMを利用する方法をマスターし、自信を持って取引を始められますよ!
目次
1.スマホでXMを利用する方法は2つ|おすすめはXMアプリ

スマホを使ってXMで取引したい場合、下記3種類のアプリを利用できます。

ここでは、これら3種類のアプリには機能面でどのような違いがあるのか、どのアプリがおすすめなのか、わかりやすくご説明します。
1-1.XMアプリとMT4/MT5アプリの違い
XMアプリは、XMが独自に開発したモバイルアプリです。
一方、MT4とMT5はメタクオーツ社(MetaQuotes社)が開発および運営をしている、”取引専用の”プラットフォームです。
そのため、XMアプリとMT4、MT5には機能面において、下記のような違いがあります。
【XMアプリとMT4/MT5で利用できる機能一覧】
| XMアプリ | MT4 | MT5 | |
| 口座開設 | 〇 | ✖ | ✖ |
| 入金・出金 | 〇 | ✖ | ✖ |
| 取引 | 〇 | 〇 | 〇 |
| サポート | 〇 | ✖ | ✖ |
| 利用できる取引ツール | MT4・MT5 | MT4 | MT5 |
XMアプリとMT4/MT5の最も大きな違いは、XMのサービスをワンストップで利用できるかどうか、という点にあります。
MT4/MT5で取引をするためには、事前に口座開設および入金を済ませておかなければなりません。
これに対してXMアプリなら、口座開設から取引、出金までをアプリ内で完結させられます。
XMアプリについて詳しくはこちらの記事で解説しています。
参考記事:【徹底解説】XMアプリの使い方|基本機能やMT4/MT5との違い
1-2.おすすめはXMアプリ
スマホを使ってXMで取引をする場合、XMアプリの利用をおすすめします。
上述のように、XMアプリを利用すれば「口座開設⇒入金⇒取引⇒出金」という一連の流れを、アプリ内で完結させられます。
また、MT4/MT5にはサポートサービスが付いていませんが、XMアプリならばXMが提供する日本語サポートを受けられます。
海外FX初心者の方には特に、XMアプリの利用がおすすめですよ!
XMアプリは、XM公式HPの「プラットフォーム」からダウンロードできます。
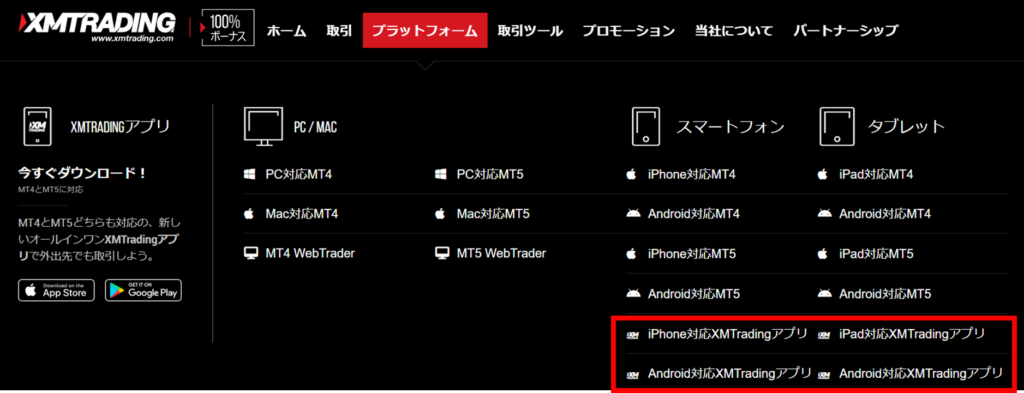
2.XMスマホアプリの使い方|ステップ① 口座を開設する

XMアプリから口座を開設する手順を、ご説明します。
まずは、XMアプリを起動して「口座を開設する」をタップしましょう。
次の画面に遷移したら居住国が「Japan」と表示されていますので、特に問題がなければ「続行する」をタップします。
XMTradingブランドは、「FSA」を選択し、「続行する」をタップしましょう。
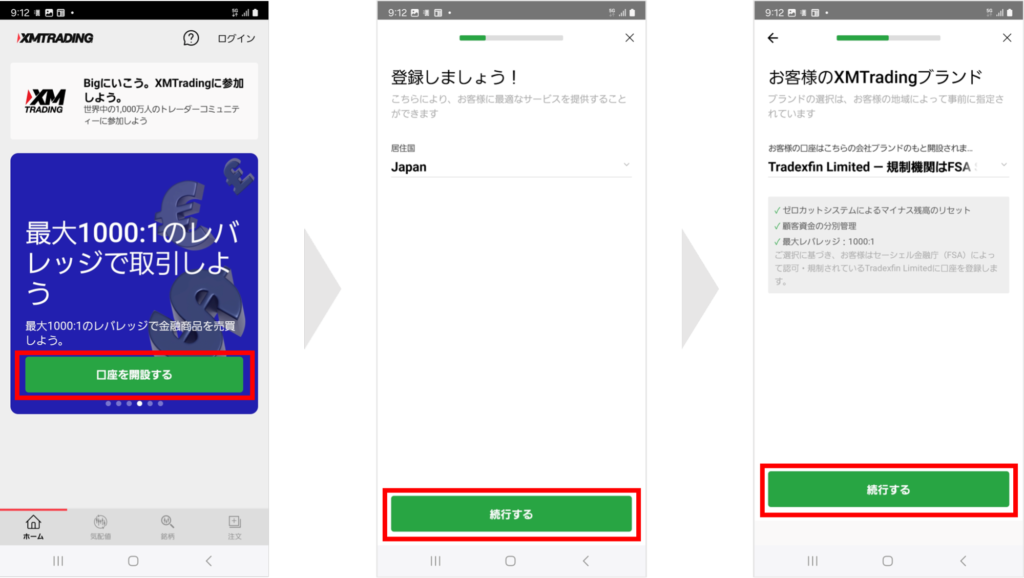
次に、Eメールアドレスを入力し、任意のパスワードを登録します。
登録したアドレス宛にXMからメールが届きますので、記載されているURLをクリックし、認証を完了させましょう。
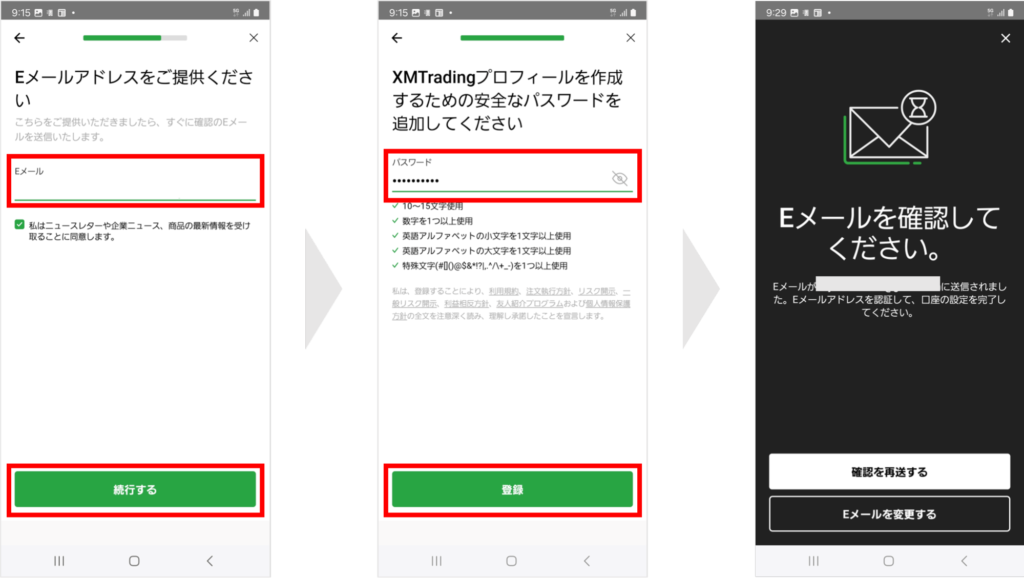
再度、XMアプリを起動するとログイン画面が表示されますので、メールアドレスとパスワードを入力し、ログインしましょう。
続いて、プロフィール認証をするために① 個人情報、② 投資家プロフィール、③ ご本人様確認書類を始めます。
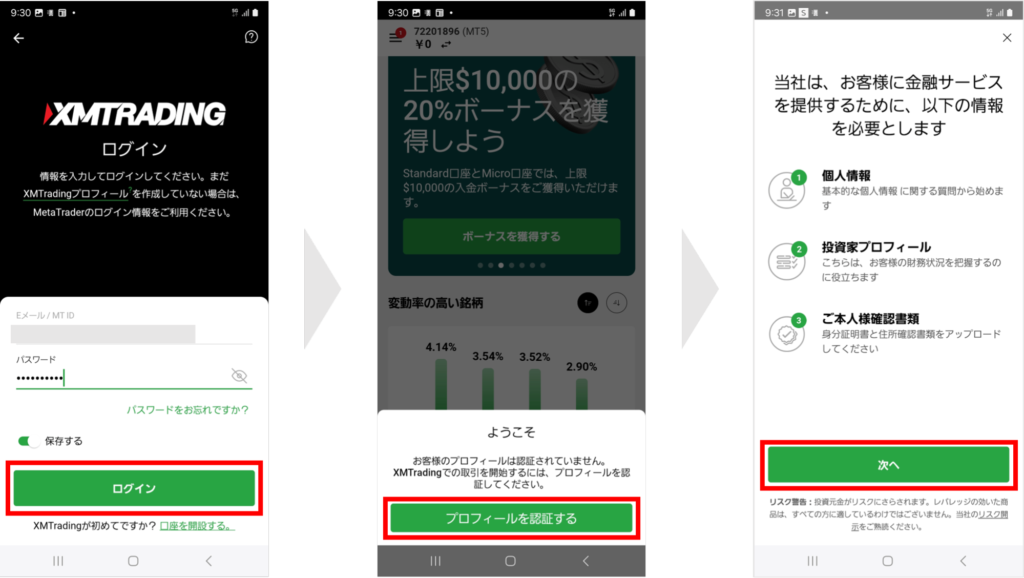
アプリの指示に沿って、氏名、生年月日、出生地、住所を入力します。
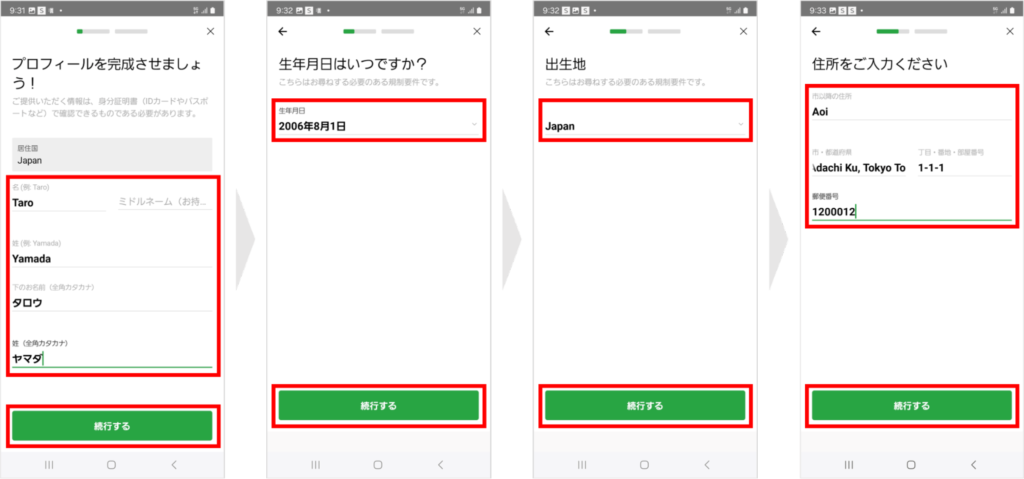
納税者識別番号(インボイス)を保有していない方は、「いいえ」を選択し、理由は「当該国からTINの取得を法的に義務付けられていない」を選択します。
続いて、電話番号と投資家プロフィールも入力しましょう。
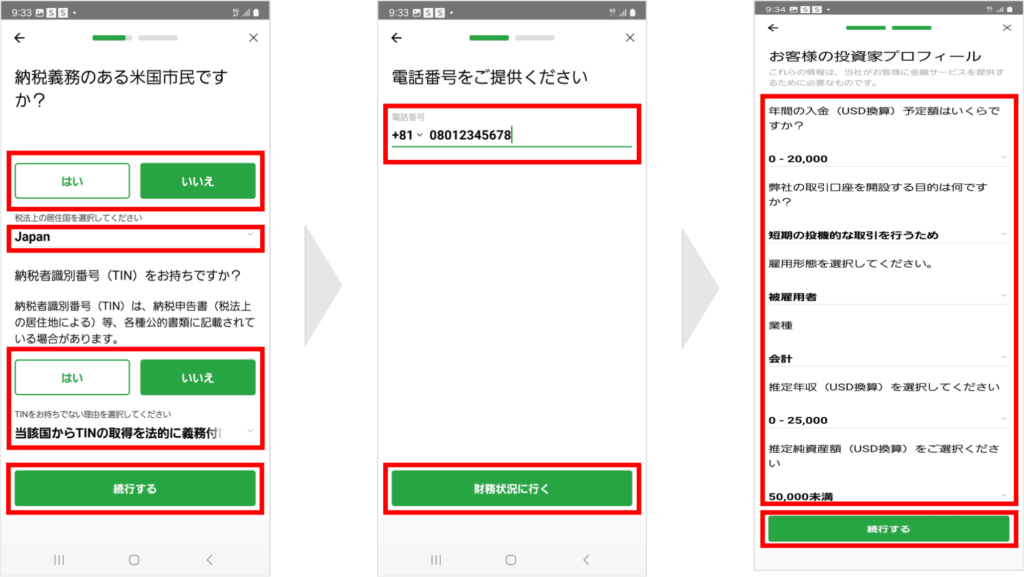
必要事項をすべて入力して「続行する」をタップすると、書類のアップロードに移ります。
書類は、本人確認書類と住所確認書類の2つをアップロードし、「送信する」をタップします。
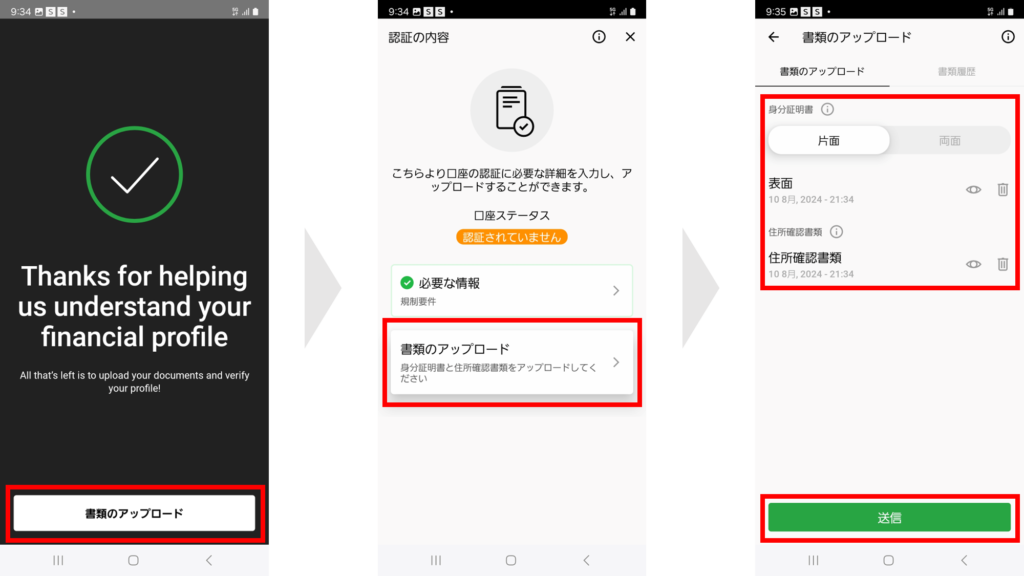
以上で、口座開設に必要な手続きは完了です。
早ければ数時間後、おそくとも2~3日後には書類の認証が完了し、口座を使えるようになります(=口座の有効化)。
XMで口座を有効化する方法について詳しくはこちらの記事で解説しています。
参考記事:【完全ガイド】XMで口座有効化する方法をどこよりわかりやすく解説
3.XMスマホアプリの使い方|ステップ② 入金・出金をする

XMアプリでは、資金の入金や出金も可能です。
それぞれ、順番にご説明します。
3-1.XMアプリで入金する方法
XMアプリを起動すると左上にメニューボタンが表示されますので、タップして表示されたメニューの中から「入金」を選びましょう。
すると、入金方法が表示されますので、希望の入金方法をタップします。
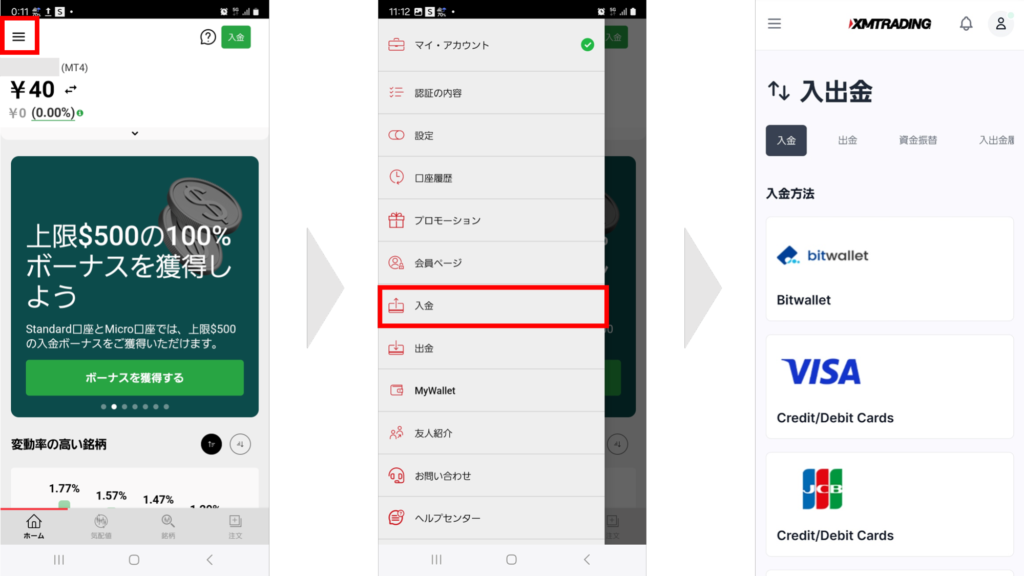
例えば、クレジットカードから入金する場合、クレジットカードを選択します。
次の画面に遷移したら「入金額」を入力し、次で「確定」をタップします。
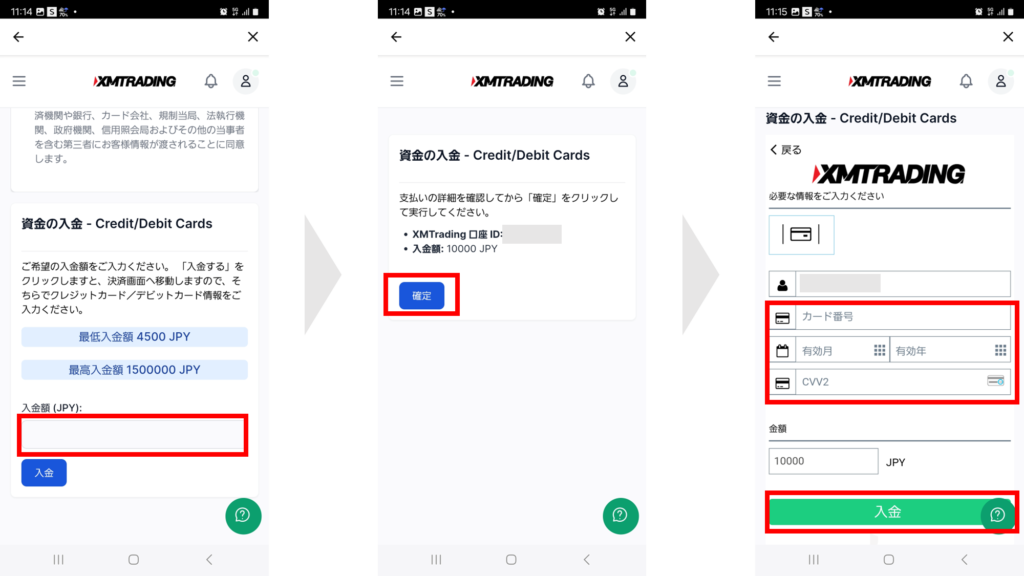
カード情報を入力して「入金」をタップすれば、入金手続きは完了です。
他の入金方法も基本的な操作方法は同じですので、上記手順を参考に手続きしてください。
XMの入金方法について詳しくはこちらの記事で解説しています。
参考記事:【XM入金】5つの入金方法について全まとめ!タイプ別おすすめ入金
3-2.XMアプリで出金する方法
XMアプリを起動して左上に表示されるメニューボタンをタップし、表示されたメニューから「出金」を選択します。
すると、利用可能な出金方法が表示されます。
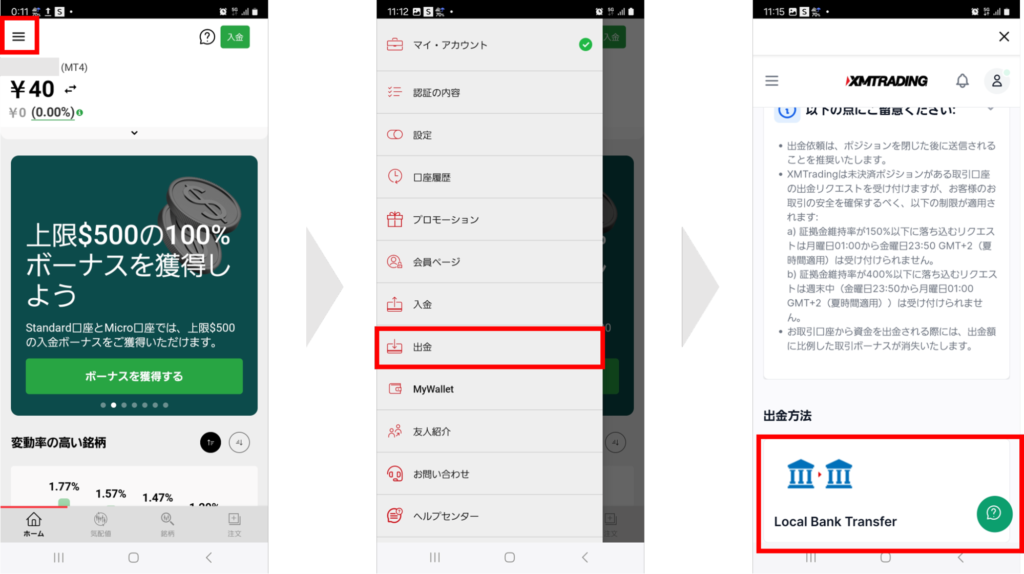
例えば、銀行振込を選択した場合、次の画面で出金先口座の情報を入力しましょう。
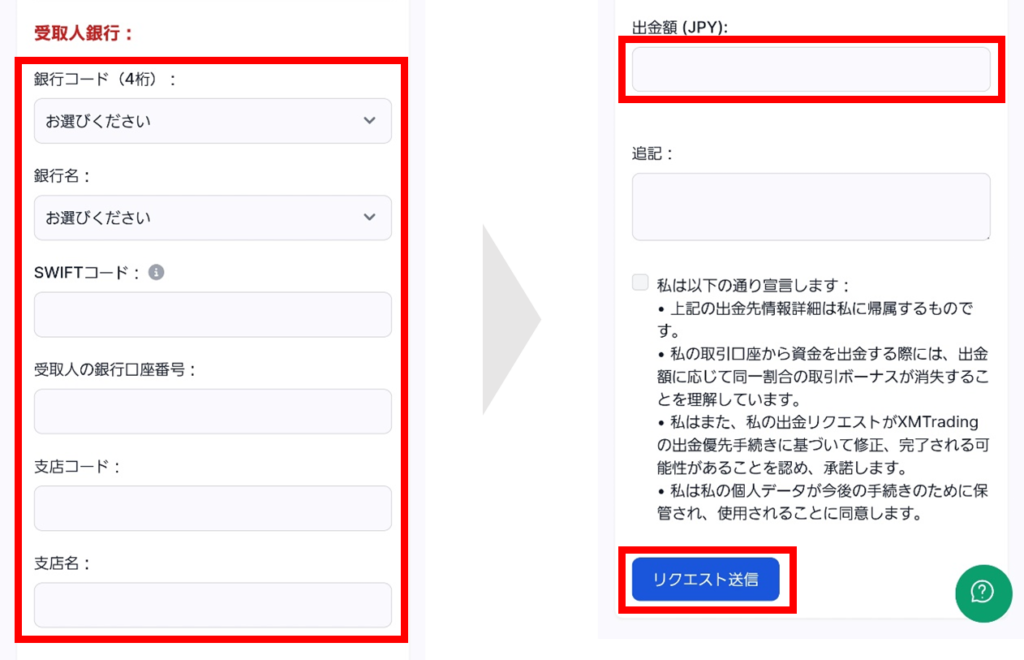
最後に、出金額を入力して「リクエスト送信」をタップすれば、出金手続きは完了です。
XMの出金方法について詳しくはこちらの記事で解説しています。
参考記事:【2022年】XMの5つの出金方法!絶対に守るべき3つの原則
4.XMスマホアプリの使い方|ステップ③ 取引をする
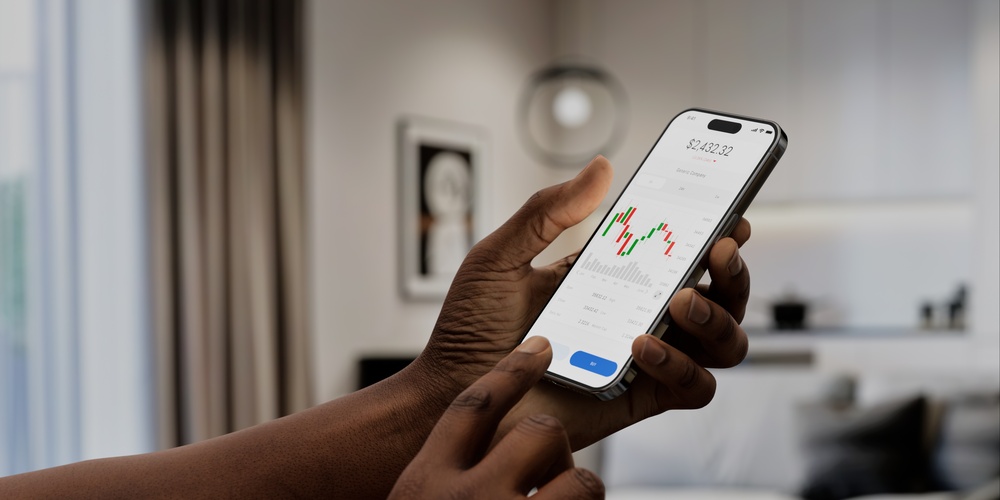
口座開設と入金の手続きが完了したら、いつでも取引を始められます。
それぞれどのように操作するのか、順に見ていきましょう。
4-1.取引したい銘柄の気配値を表示する方法
取引したい銘柄の気配値を表示するにはまず、XMアプリを起動し、画面下に表示されている「銘柄」をタップします。
すると、銘柄のカテゴリが表示されますので、この中から該当するものを探すか、検索バーに銘柄を入力して検索しましょう。
例えば、[米ドル/円]の気配値を検索したい場合、「usdjpy」と入力します。
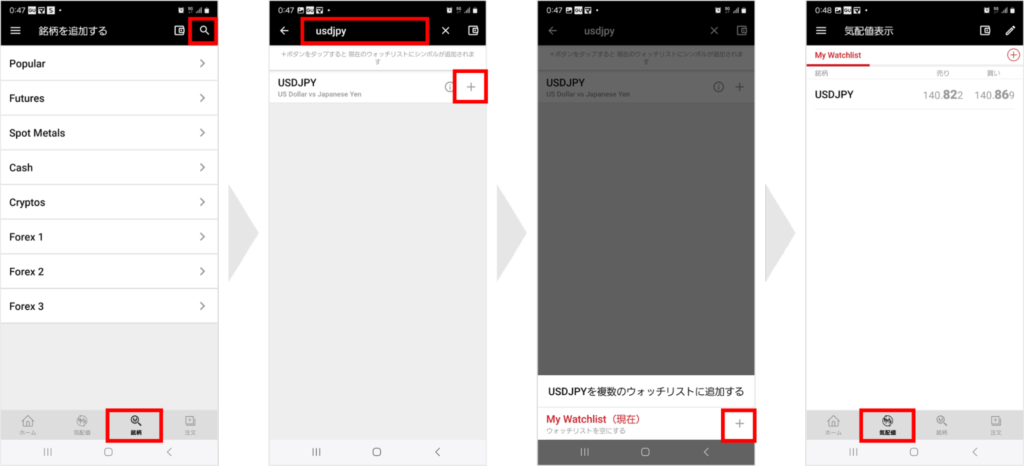
検索した銘柄が表示されたら、右横に表示されている「+」をタップし、次の画面でもう一度「+」をタップしましょう。
これで、該当銘柄がウォッチリストに追加されました。
あとは、画面下部に表示されている「気配値」をタップし、該当する銘柄を選択すれば、その気配値が表示されます。
4-2.成行注文をする方法
XMアプリで成行注文をする場合、まずは気配値を表示させ、取引したい銘柄をタップします。
すると、選んだ銘柄の気配値が表示されますので、右下にある「+」をタップしましょう。
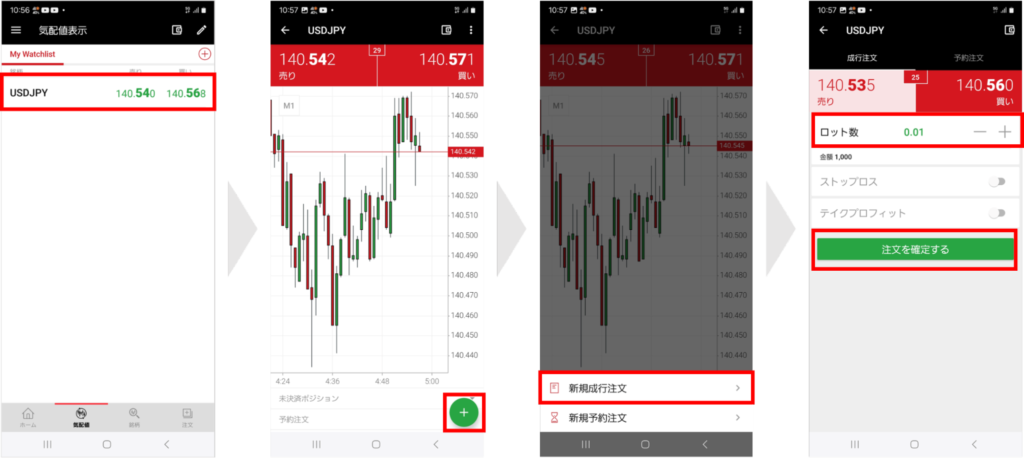
今回は成行注文をしますので、「新規成行注文」を選択します。
次の画面に遷移したら、「売り」「買い」どちらかを選び、取引ロット数を入力します。
最後に「注文を確定する」をタップすれば、成行注文は完了です。
4-3.指値注文・逆指値注文をする方法
指値注文、逆指値注文をする場合も、基本的な操作方法は成行注文をする時と同じです。
気配値の右下にある「+」をタップし、「新規予約注文」を選択しましょう。
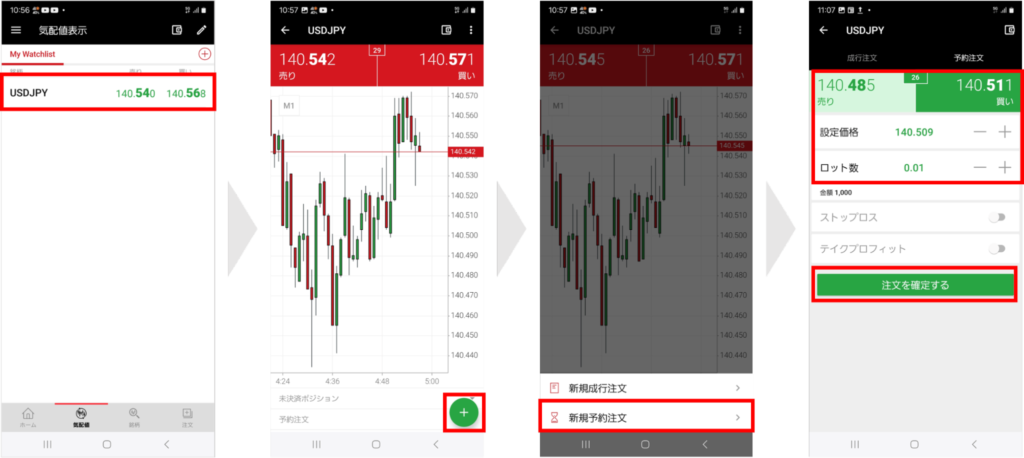
「売り」「買い」を選択し、設定価格と取引ロット数を入力します。
【設定価格の入力例】
| 買い指値注文 | 現在の価格よりも安い価格を入力 |
| 買い逆指値注文 | 現在の価格よりも高い価格を入力 |
| 売り指値注文 | 現在の価格よりも高い価格を入力 |
| 売り逆指値注文 | 現在の価格よりも安い価格を入力 |
指値注文・逆指値注文をする際の設定価格は、上記を参考に入力してください。
最後に「注文を確定する」をタップすれば、操作は完了です。
XMの指値注文について詳しくはこちらの記事で解説しています。
参考記事:【徹底解説】XMの指値注文|注文種類別にやり方と使い分けを解説
4-4.決済をする方法
XMアプリで決済する場合、画面下のメニュー画面から「注文」をタップします。
すると、保有中の未決済ポジション一覧が表示されます。
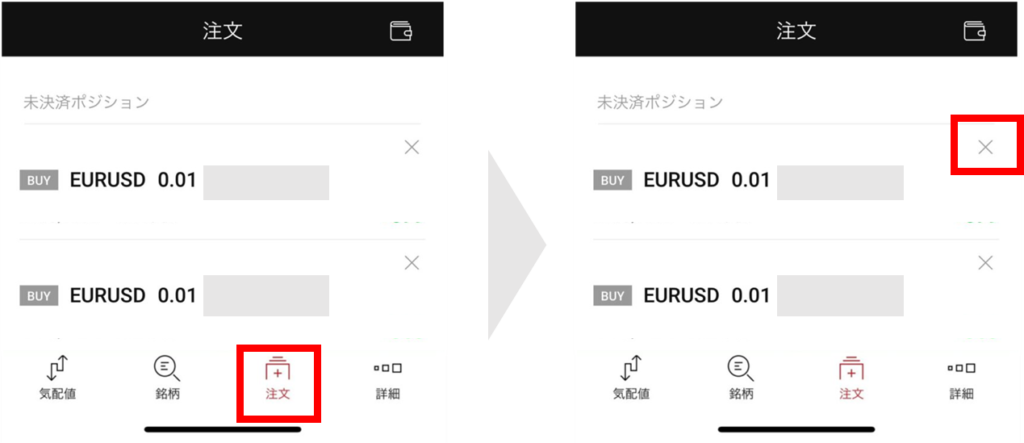
決済したいポジションの右上に表示されている「✖」をタップすれば、決済が完了します。
5.XMスマホアプリを利用する際の注意点

XMアプリはとても便利なツールですが、利用するさいっは下記3つのポイントに注意が必要です。

取引後に困らないためにも、スマホでXMアプリを利用する際はどのような点に注意すべきなのか、事前にチェックしていきましょう。
5-1.EA(自動売買システム)を利用できない
XMアプリでは、EA(自動売買システム)を利用できません。アプリ外部からEAをインストールすることができないからです。
ちなみに、MT4/MT5のスマホアプリでもEAは利用できません。
そのため、EAを使った取引をしたい場合は、パソコン版のMT4およびMT5を利用する必要があります。
海外FXのEAについて詳しくはこちらの記事で解説しています。
参考記事:海外FXの自動売買とは?優秀なEAの見極め方と今すぐ始める方法
5-2.カスタムインジケーターを追加できない
XMアプリでは90種類を超えるインジケーターが標準搭載されていますが、カスタムインジケーターは追加できませんので注意しましょう。
理由についてはEAと同様で、XMアプリは外部からインジケーターをインストールすることができません。
※カスタムインジケーターとは、ユーザーが自由にカスタマイズできるテクニカルインジケーターのことをいいます。
MT4/MT5のスマホアプリもカスタムインジケーターは使えませんので、どうしても使いたい場合はパソコン版のMT4およびMT5を利用しましょう。
5-3.年間取引報告書のダウンロードができない
確定申告をする際は「年間取引報告書」が必要ですが、XMアプリでこれをダウンロードすることはできません。
年間取引報告書のダウンロードは、XMの会員ページから行いましょう。
■ 年間取引報告書をダウンロードする方法
会員ページの左に表示されているメニュー一覧から、「マイアカウント」を選択しましょう。
「取引履歴」をクリックすると、指定した期間の取引履歴が表示されます。
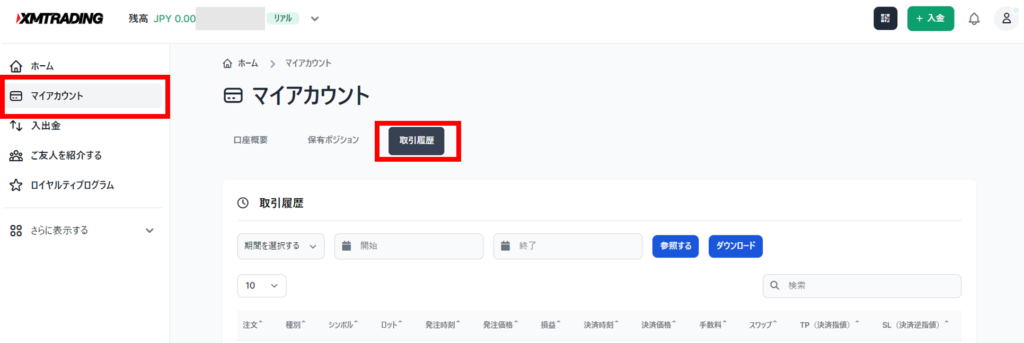
あとは、「ダウンロード」をクリックすれば、年間取引報告書のダウンロードが始まります。
XMの税金について詳しくはこちらの記事で解説しています。
参考記事:【最新版】XMの税金ガイド|確定申告のやり方から節税方法まで解説
6.MT4/MT5スマホアプリを使ってXMで取引する方法

MT4/MT5は取引に特化したアプリで、注文~決済までをアプリ内で行えます。
XMアプリとの併用も可能ですので、基本的な使い方を覚えておくと便利ですよ!
MT4/MT5アプリをどのように使えばいいのか、順に見ていきましょう。
※MT4の画面を使ってご説明していますが、基本的な操作方法はMT5も同じです。
XMのMT4/MT5について詳しくはこちらの記事で解説しています。
参考記事:【簡単解説】XMのMT4/MT5のダウンロードの手順とFAQ
6-1.MT4/MT5アプリで取引したい銘柄を表示する方法
MT4/MT5アプリで取引したい銘柄を表示するには、まず、画面左下にある気配値のアイコンをタップします。
すると、気配値一覧が表示されます。
気配値一覧に取引したい銘柄が表示されていない場合は、右上の「+」をタップします。
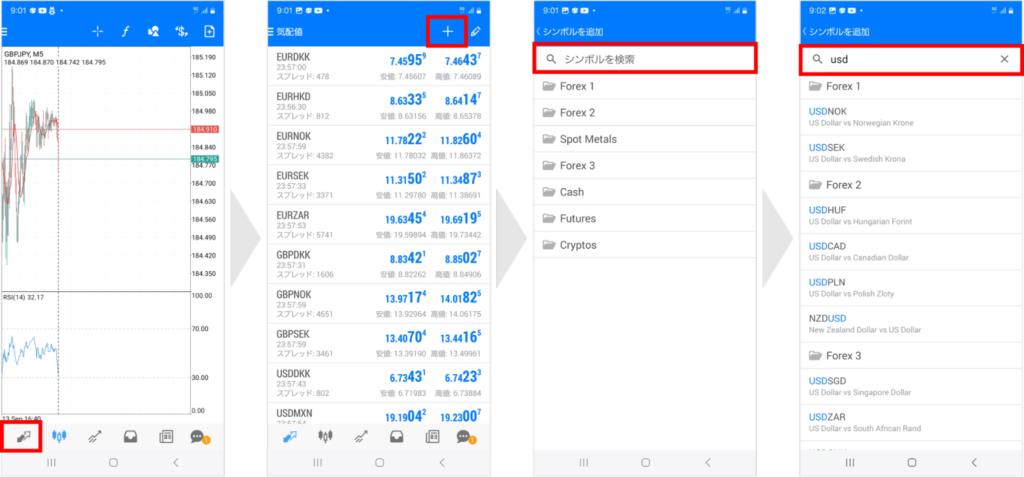
すると、シンボルの検索バーが表示されますので、ここに取引したい銘柄のシンボルを入力しましょう。
例えば、USDクロスペアの取引をしたい場合、検索バーに「usd」と入力すれば、USDクロスペアのシンボルが一覧表示されます。
あとは、表示させたい銘柄を選択し、「チャートを開く」をタップすればOKです。
6-2.MT4/MT5アプリで成行注文する方法
MT4/MT5アプリで成行注文をする場合、まずは取引したい銘柄の気配値を表示します。
右上のアイコンをタップすると注文方法一覧が表示されますので、「成行注文」を選択します。
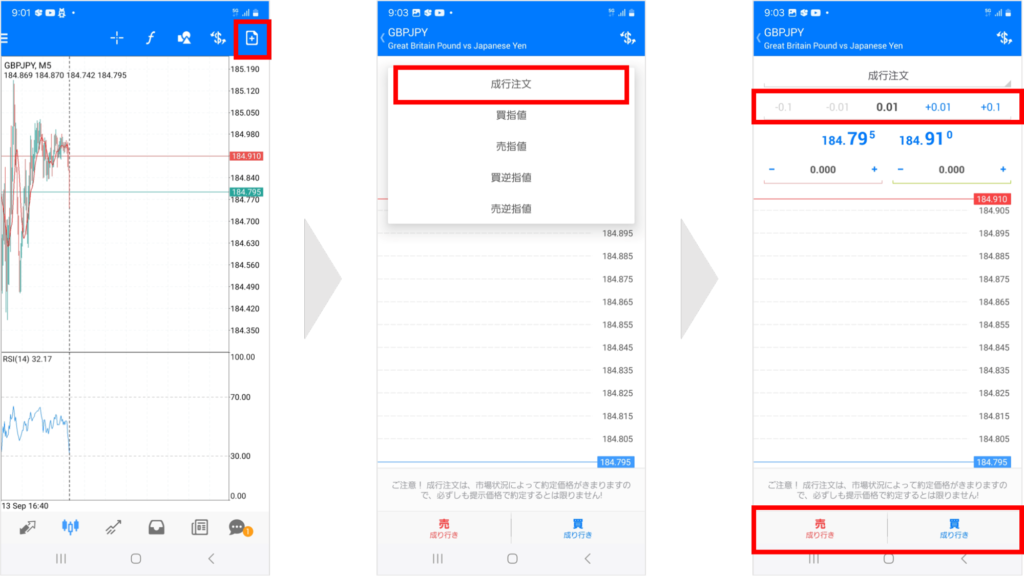
次の画面に遷移したら、取引ロット数を入力しましょう。
売り注文をする場合は「売」を、買い注文をする場合は「買」をタップすれば、成行注文は完了です。
6-3.MT4/MT5アプリで指値注文・逆指値注文する方法
MT4/MT5アプリで指値注文・逆指値注文をする場合も、基本的な操作方法は成行注文と同じです。
気配値を表示し、注文画面を表示しましょう。
そして、注文方法一覧から希望のものを選択します。
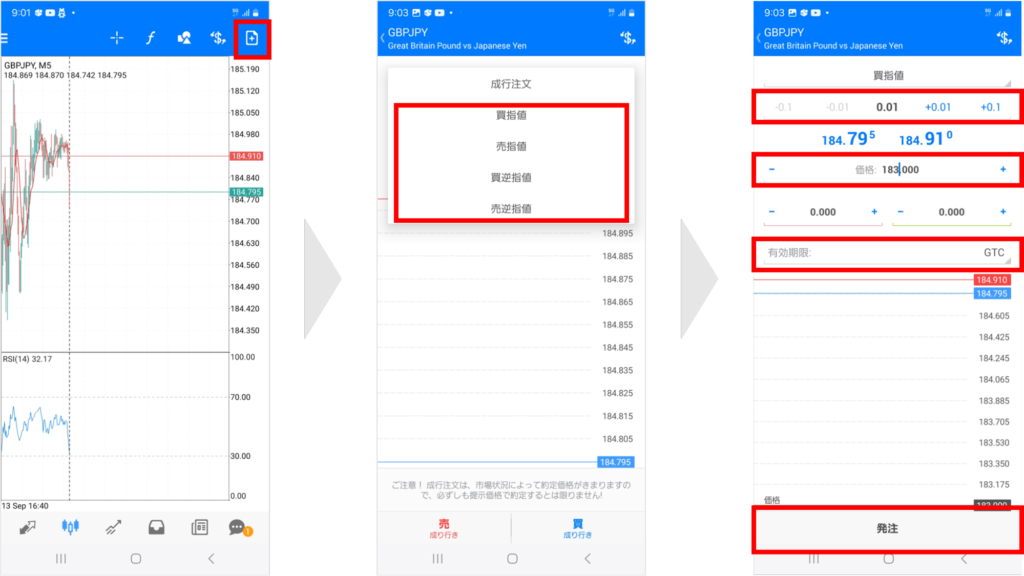
次の画面で、取引ロット数、指値・逆指値価格、有効期限を入力します。
価格は、下記を参考に入力してください。
【設定価格の入力例】
| 買い指値注文 | 現在の価格よりも安い価格を入力 |
| 買い逆指値注文 | 現在の価格よりも高い価格を入力 |
| 売り指値注文 | 現在の価格よりも高い価格を入力 |
| 売り逆指値注文 | 現在の価格よりも安い価格を入力 |
有効期限は、任意の日付でOKです。
※その期限までに指定した価格に到達しなかった場合、注文はキャンセルとなります。
最後に「発注」をタップすれば、操作は完了です。
6-4.MT4/MT5アプリで決済する方法
MT4/MT5アプリで決済する場合、画面下部にある「注文」アイコンをタップします。
すると、現在保有しているポジションの一覧が表示されますので、決済したいポジションを長押ししましょう。
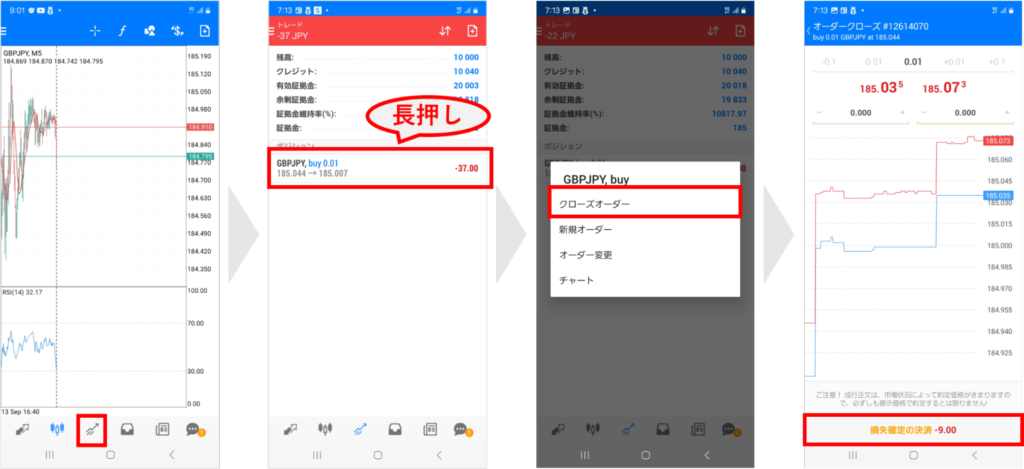
注文画面が表示されますので、「クローズオーダー」を選択します。
次の画面に遷移し、「決済」をタップすれば注文は完了です。
まとめ
スマホからXMを利用する場合、XMアプリ、MT4アプリ、MT5アプリのいずれかを利用します。
これら3つのアプリには、機能面において下記のような違いがあります。
【XMアプリとMT4/MT5で利用できる機能一覧】
| XMアプリ | MT4 | MT5 | |
| 口座開設 | 〇 | ✖ | ✖ |
| 入金・出金 | 〇 | ✖ | ✖ |
| 取引 | 〇 | 〇 | 〇 |
| サポート | 〇 | ✖ | ✖ |
| 利用できる取引ツール | MT4・MT5 | MT4 | MT5 |
XMアプリならば口座開設や入出金、取引などXMのサービスをワンストップで利用できますので、スマホで取引をしたい方にはXMアプリをおすすめします。
ただし、XMアプリを利用する場合は下記の点について理解しておく必要があります。

EAやカスタムインジケーターを利用したい方は、パソコン版のMT4/MT5を利用しましょう。
スマホを利用すれば、いつどこにいても手軽にXMでの取引を楽しめますので、さっそく、XMアプリをダウンロードしてみてはいかがでしょうか。
XMスマホアプリは、XM公式HPから無料でダウンロードできます。













